Android:スマートフォン4台を遠隔操作して動画撮影する方法.
アンドロイドスマートフォンをパソコンで遠隔操作して動画撮影します。
使用するもの.
- アンドロイドスマートフォン
- パソコン(Windows 10 以降)
- WiFi環境(パソコンにWiFi環境がない場合はWiFiドングル)
- USBケーブル
- USBハブ(電源付き、ON/OFFスイッチ付き)
お勧めWiFiドングル:https://amzn.to/3FVYvxa
お勧めUSBケーブル:https://amzn.to/3QBZ5VF
お勧めUSBハブ:https://amzn.to/3QQQRdL
androidスマートフォンをPC表示させる設定.
パソコンの設定.
android(アンドロイド)スマートフォンをPC表示させることができるVysorをダウンロード します。
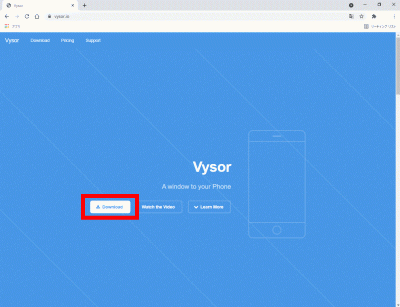
インストール します。

スマートフォンの設定.
「設定」→「端末情報」→「ビルド番号を7回タップ」で開発者向けオプションを有効にします。
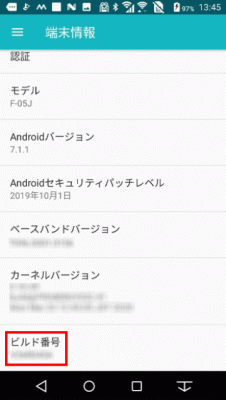
スマートフォンの「設定」→「開発者向けオプション」へ進み「USBデバック」を選択します。
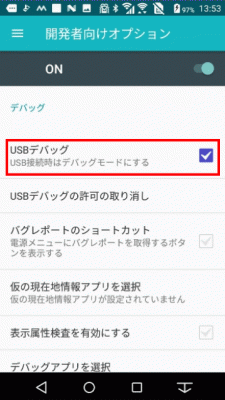
パソコンでスマートフォン画面を表示.
パソコンとスマートフォンを接続し「Vysor」を起動します。

スマートフォンとパソコンをUSBケーブルで接続し「![]() (三角マーク)」をクリックします。
(三角マーク)」をクリックします。
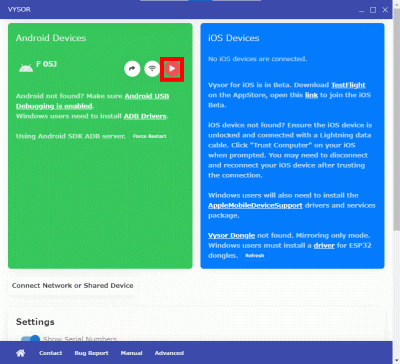
スマートフォンの「このパソコンからのUSBデバックを常に許可する」を選択し、「OK」をタップします。
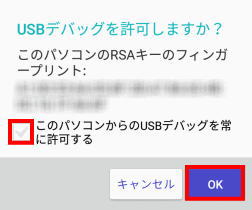
パソコンでスマートフォン画面表示、操作ができます。
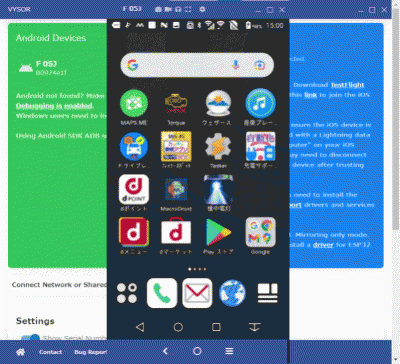
自動化設定(USB電源とスマートフォン起動、アプリ起動を連動)。
USB電源に連動して自動化する場合は「Tasker」を使います。
「Tasker」をインストール、環境設定を行った後に自動化設定を行います。
車載モードオン。
「タスク」→「+」へ進みます。
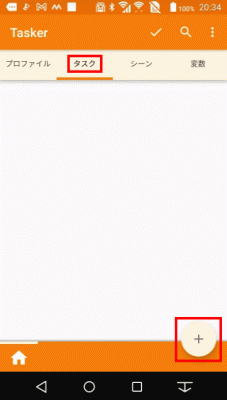
 (エンター)」→「確定」へ進みます。
(エンター)」→「確定」へ進みます。
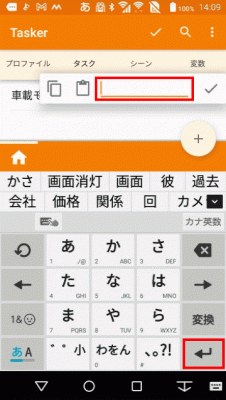
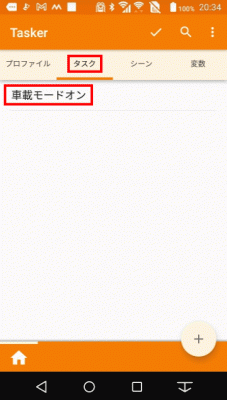
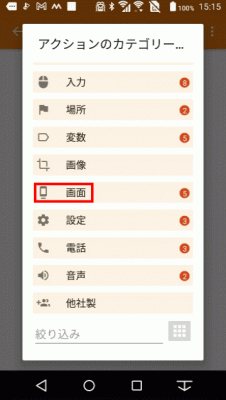
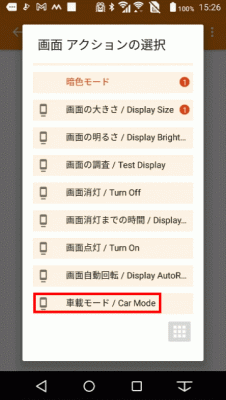
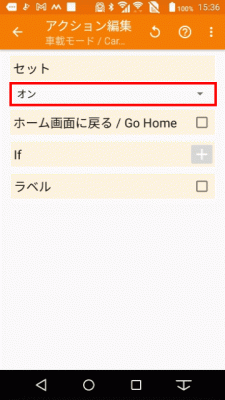
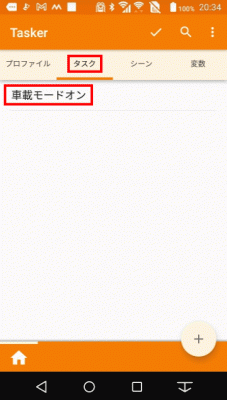
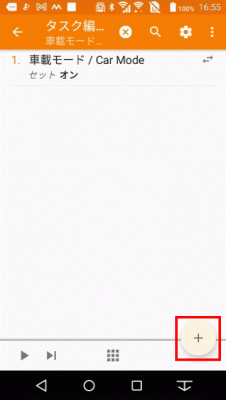
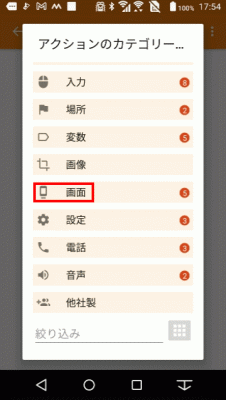
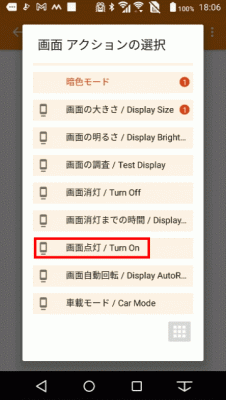
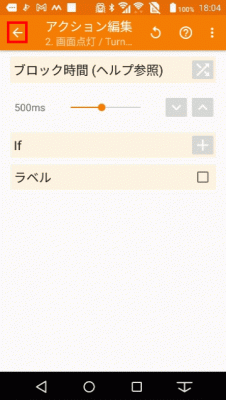
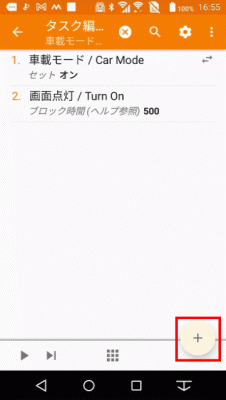
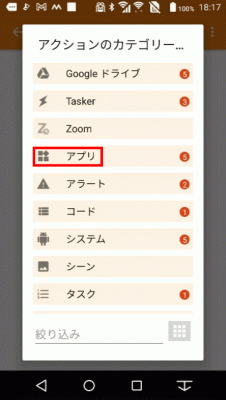
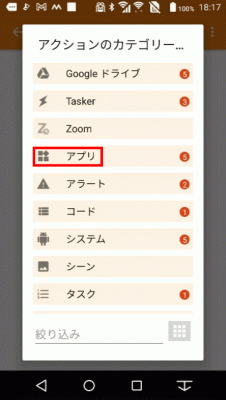
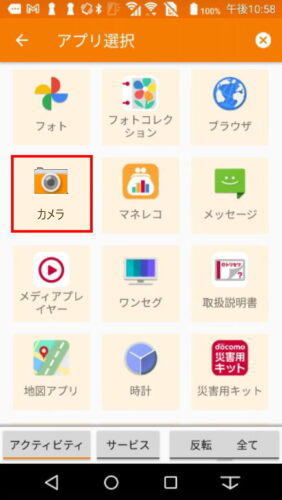
車載モードオフ。
「タスク」→「+」へ進みます。
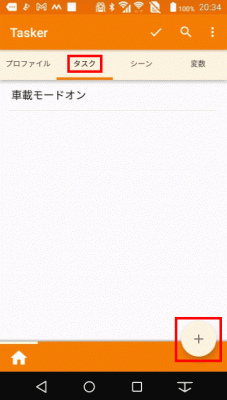
 (エンター)」→「確定」へ進みます。
(エンター)」→「確定」へ進みます。
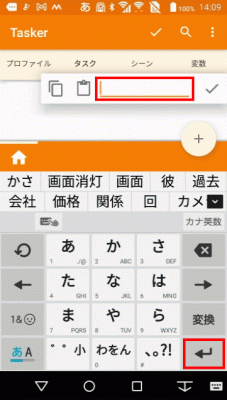
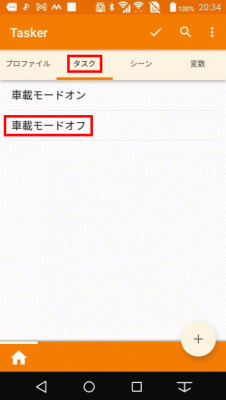
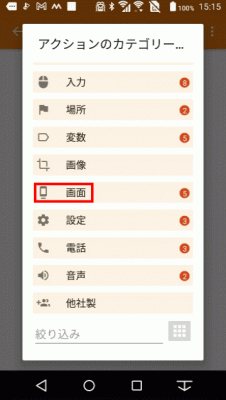
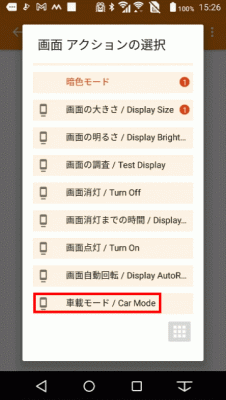
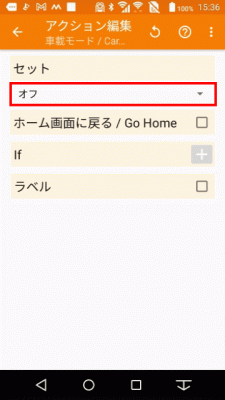
自動化ON設定。
「プロファイル」→「+」→「状態」へ進みます。
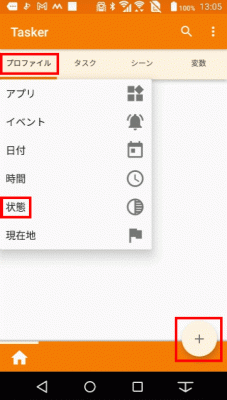
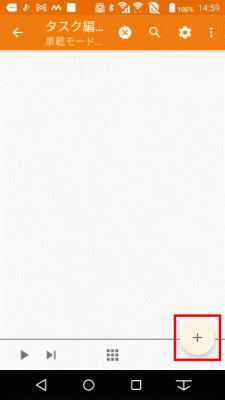
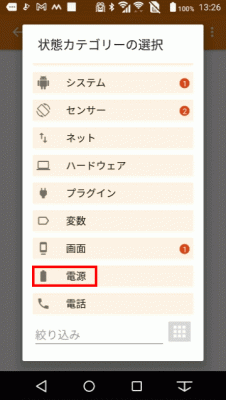
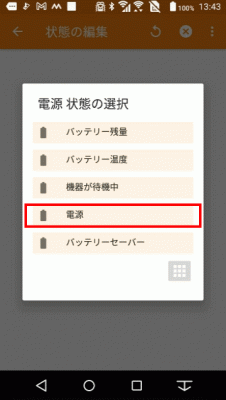
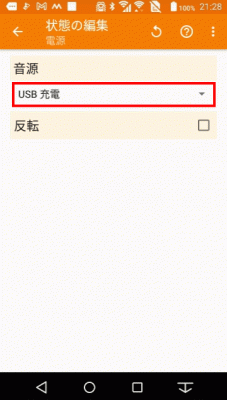
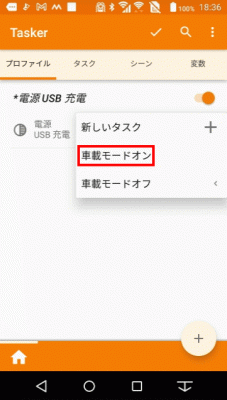
自動化OFF設定。
「プロファイル」→「+」→「状態」へ進みます。
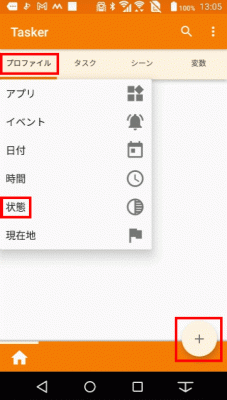
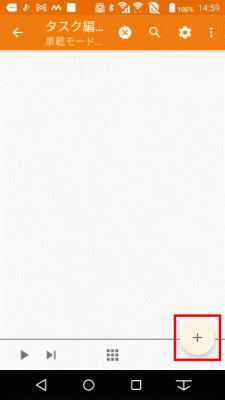
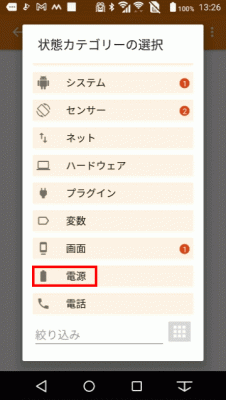
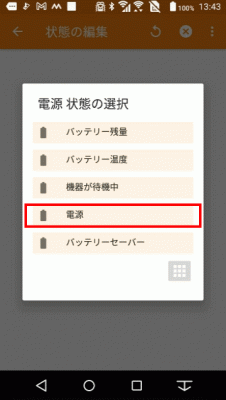
 (チェックマーク)」にして「←」で戻ります。
(チェックマーク)」にして「←」で戻ります。
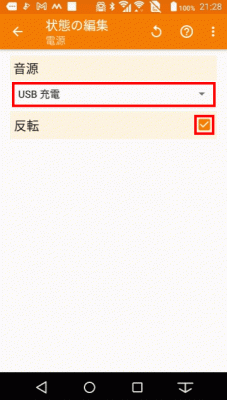
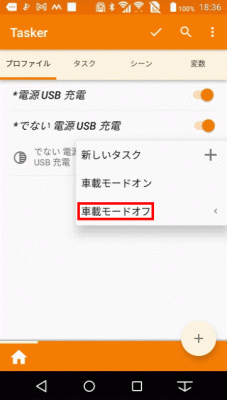
ON/OFFスイッチ付きのUSBハブで接続するとスマートフォンごとに起動/停止が遠隔で操作できます。
パソコンでスマートフォンを遠隔操作.
スマートフォンをUSBハブ(電源付き、ON/OFFスイッチ付き)を使ってパソコンに接続します。
遠隔操作にはある程度の電力が必要です。(電源付きでないと遠隔操作できません。3A(3アンペア)で3から4台使用できます。)
USBハブのスイッチでスマートフォンを起動/停止させます。
パソコンでスマートフォンを操作します。(アプリによって画面が自動回転しない場合があります)
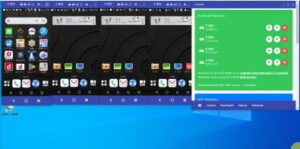
パソコンをWiFi環境で遠隔操作.
先に説明した遠隔操作はUSBケーブルで接続していますので範囲が限定されます。
スマートフォンを接続したパソコンを無線で遠隔操作する方法を説明いたします。
自宅の場合はWiFi環境が整っていると思いますが野外などでWiFiを使いたい場合はWindows 10以降のバージョンはモバイルホットスポットを搭載しています。
ノートパソコンやタブレットでWiFi接続できる場合は設定だけでモバイルホットスポットを使えます。
ディスクトップパソコンなどWiFi接続できないものはWiFi USBドングルをつけるとモバイルホットスポットを使えます。
モバイルホットスポットの設定.
「スタート」→「ネットワーク」→「モバイルホットスポット」を開きます。
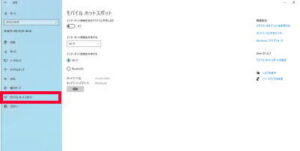
「インターネット接続を共有」をWi-Fiにして「インターネット接続を他のデバイスと共有します」をオンにします。
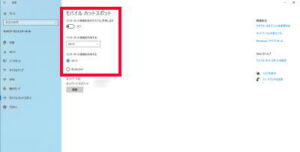
「ネットワーク名」、「ネットワークパスワード」を使ってスマートフォン、タブレットをWiFi接続します。
パソコンでパソコンを遠隔操作.
リモートデスクトップの設定.
WiFi接続でパソコンでパソコンを遠隔操作します。
遠隔操作されるパソコンの設定.
「スタート」→「システム」→「リモートデスクトップ」を開きます。
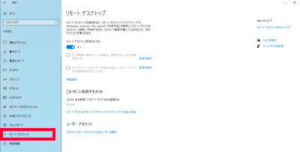
「リモートデスクトップを有効にする」をオンにします。
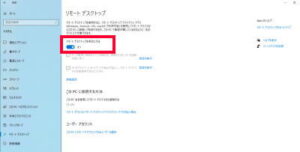
「このPC名を使用してリモートデバイスから接続する」のPC名を記憶します。
遠隔操作するパソコンの設定.
「スタート」→「Windowsアクセサリー」→「リモートデスクトップ」を開きます。
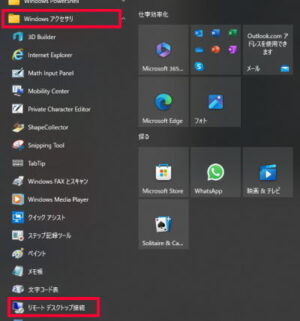
記憶したコンピュータ名を入力して「接続」をクリックします。
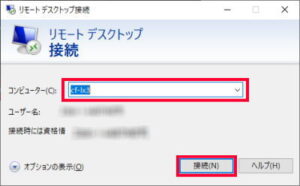
記憶したパスワードを入力して、「このアカウントを記憶する」を選択して「OK」をクリックします。
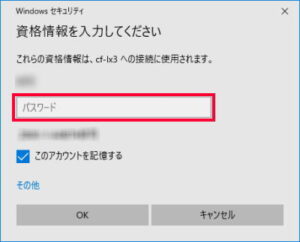
「はい」をクリックします。
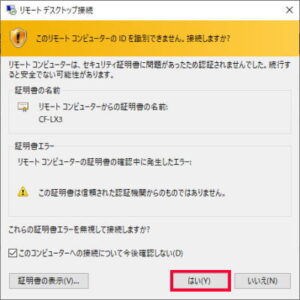
遠隔操作するパソコンが表示されます。
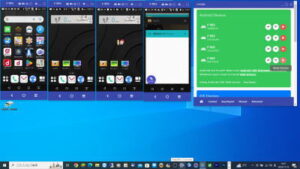
スマートフォン、タブレットでパソコンを遠隔操作.
スマートフォン、タブレットでパソコンを遠隔操作する場合は「spacedesk」がお勧めです。
spacedeskの設定.
パソコンの設定.
SPACEDESK DRIVER SOFTWARE (server) をインストールします。(インストールすると自動起動します。)
スマートフォン、タブレットの設定.
SPACEDESK VIEWER SOFTWARE FOR SECONDARY MACHINE (CLIENT) をインストールします。
アイコンをタップします。

遠隔操作するパソコンを選択します。
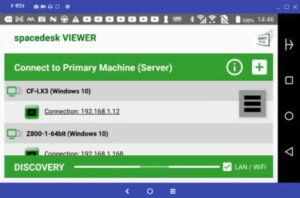
パソコンが表示されます。(機種によって操作が遅延する場合があります。)
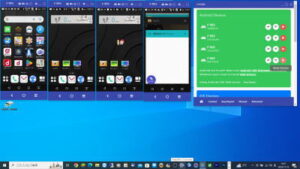
スマートフォン、タブレットから動画ファイルをコピー、移動させる方法.
スマートフォン、タブレットの「設定」→「システム」→「開発者向けオプション」→「USBの選択」へ進み、PTP(Picture Transfer Protocol)を選択します。
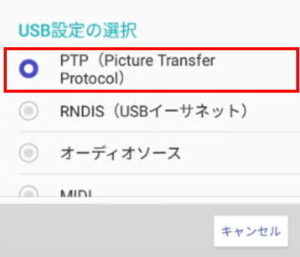
パソコンで「PC」を開くとデバイスとドライブにスマートフォン、タブレットの表示がありますので開きます。
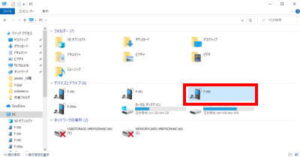
ストレージが表示されていますので開きます。(カメラデータフォルダを探します。)
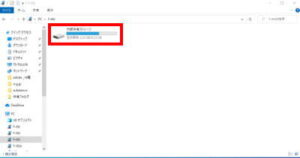
パソコンと同じ操作でコピー、移動ができます。(sdカードの抜き差しの手間が省けます。)
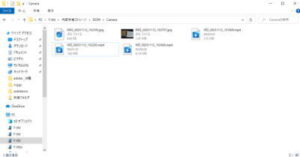
任意で共有フォルダを作成しておいてそこに入れて管理すると便利です。(パソコンが複数台ある場合にファイル共有ができ便利に使えます。)
フォルダの共有設定.
フォルダを右クリックして、「プロパティ」→「共有」→「詳細な共有」へ進みます。
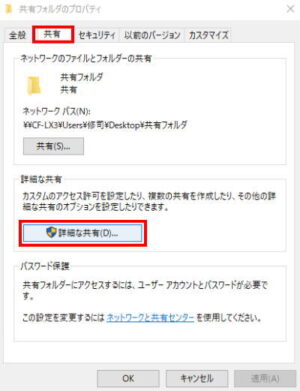
「このフォルダを共有する」を選択し、「アクセス許可」へ進みます。
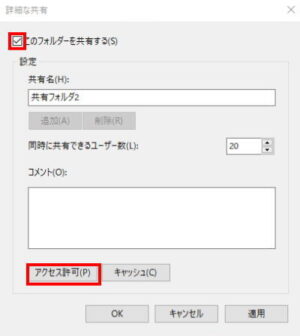
「アクセス許可」を設定し「OK」をクリックします。
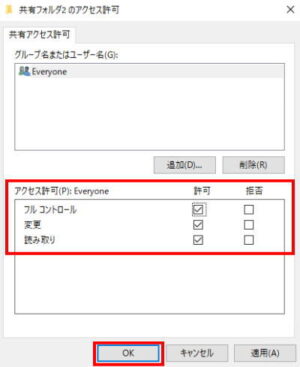
「OK」をクリックします。
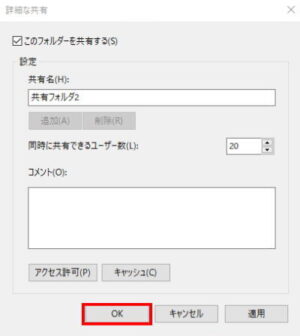
「OK」をクリックします。
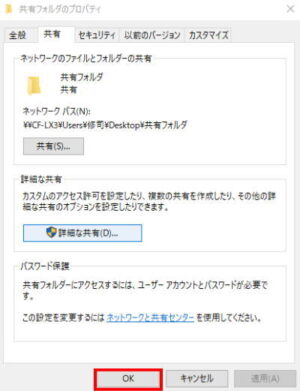
これで同じネットワークに繋がったパソコンと共有できます。
You Tubeの動画撮影などに便利に使えます。
撮影モニターとしても便利に使えます。
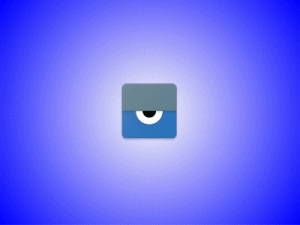
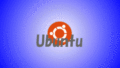
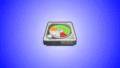
コメント