VNCサーバーの設定
デスクトップ環境は GNOMEデスクトップを導入しておきます。
VNCサーバーをインストールします。
[root@www ~]# dnf -y install tigervnc-server
VNC 接続を設定したいユーザーでログインし、VNC サーバーでパスワード(英数字8桁以内)を設定します。
[root@www ~]# vncpasswd Password: Verify:
VNC サーバーを起動します。
[root@www ~]# vncserver New 'sentosserver.jp:1 (root)' desktop is sentosserver.jp:1 Starting applications specified in /root/.vnc/xstartup Log file is /root/.vnc/sentosserver.jp:1.log
クライアントPCにUltraVNCのUltraVNC_1_2_40_X64_Setup.exeをダウンロードします。(ページの下部にダウンロードリンクがあります。)

23bit、64bitを選択して「DOWNLOAD」をクリックします。

「I accept the above listed conditions」を選択して「Download」をクリックします。

ダウンロードした「UltraVNC_***_Setup.exe」のアイコンをWクリックしてインストールします。

「Windowsスタートメニュー」をクリックし、「UltraVNC Viewer」を起動します。

先に起動したVNCサーバーのIPアドレス:ディスプレイ番号を入力をして「Connect」をクリックします。

VNCパスワードを入力し「Log on」をクリックします。

ディスクトップが表示されます。
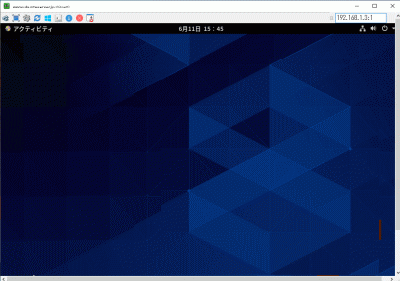
Xrdpサーバーの設定
Windows のリモートデスクトップ機能で接続できるようにXrdpサーバーをインストールして設定します。
[root@www ~]# dnf --enablerepo=epel -y install xrdp
自動起動を設定します。
[root@www ~]# systemctl enable --now xrdp
Windows スタートメニューから「アクセサリ」→「リモートデスクトップ接続」 を選択して接続画面を起動します。

サーバーIPアドレスを入力し「接続」をクリックします。

「usermame」(ユーザー名)、「password」(パスワード)を入力し「OK」をクリックします。
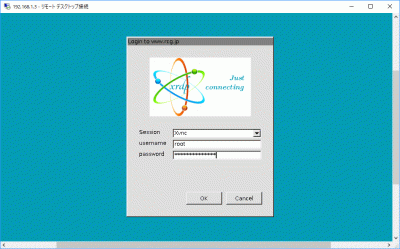
ディスクトップが表示されます。
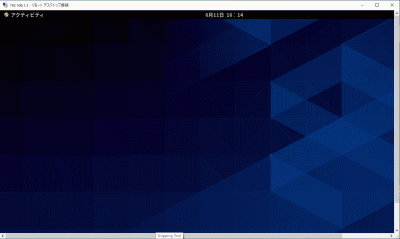
日本語環境の設定
日本語環境のパッケージをインストールします。
[root@www ~]# dnf -y install ibus-kkc vlgothic-*
システムの文字セットを設定します。
[root@www ~]# localectl set-locale LANG=ja_JP.UTF-8 [root@www ~]# source /etc/locale.conf
設定を確認します。
[root@www ~]# echo $LANG ja_JP.UTF-8
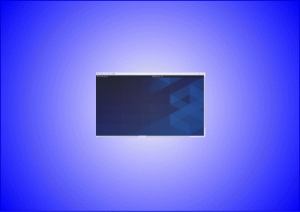


コメント