デスクトップ環境の設定
デスクトップ環境をインストールします。
root@www:~# tasksel
↑ ↓キーで「Ubuntu desktop」を表示し、スペースキーで選択し、「Enter」キーを押下します。
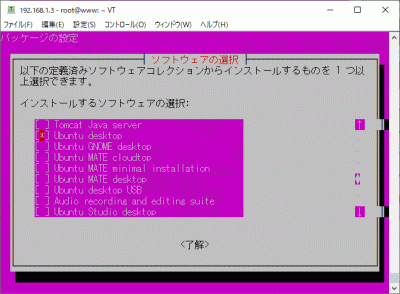
再起動します。
root@www:~# reboot
GNOME デスクトップ環境をインストールします。
root@www:~# apt-get -y install gnome
再起動します。
root@www:~# reboot
Xfce デスクトップ環境をインストールします。
root@www:~# apt-get -y install xfce4
再起動します。
root@www:~# reboot
サーバーログインでアイコンをクリックしてデスクトップ環境を選択します。
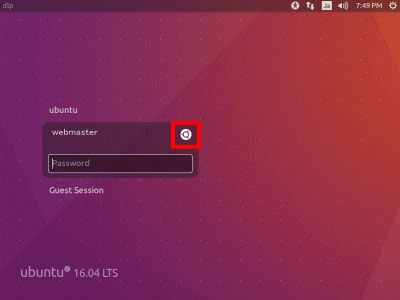
VNCサーバーの設定
VNCサーバーをインストールします。
root@www:~# apt-get -y install vnc4server
VNC 接続を設定したいユーザーでログインし、VNC サーバーでパスワード(英数字8桁以内)を設定します。
root@www:~# vncpasswd Password: Verify:
VNC サーバーを起動します。
root@www:~# vncserver New 'ubuntuserver.jp:1 (root)' desktop is ubuntuserver.jp:1 Starting applications specified in /root/.vnc/xstartup Log file is /root/.vnc/ubuntuserver.jp:1.log
VNC サーバーを停止します。
root@www:~# vncserver -kill
VNC サーバーを設定します。
root@www:~# vi ~/.vnc/xstartup
最終行に追記します。
exec xfce4-session &
再起動します。
root@www:~# reboot
VNC サーバーを起動します。
root@www:~# vncserver New 'ubuntuserver.jp:1 (root)' desktop is ubuntuserver.jp:1 Starting applications specified in /root/.vnc/xstartup Log file is /root/.vnc/ubuntuserver.jp:1.log
クライアントPCにUltraVNCのUltraVNC_1_2_40_X64_Setup.exeをダウンロードします。(ページの下部にダウンロードリンクがあります。)

23bit、64bitを選択して「DOWNLOAD」をクリックします。

「I accept the above listed conditions」を選択して「Download」をクリックします。

ダウンロードした「UltraVNC_***_Setup.exe」のアイコンをWクリックしてインストールします。

「Windowsスタートメニュー」をクリックし、「UltraVNC Viewer」を起動します。

先に起動したVNCサーバーのIPアドレス:ディスプレイ番号を入力をして「Connect」をクリックします。

VNCパスワードを入力し「Log on」をクリックします。

ディスクトップが表示されます。
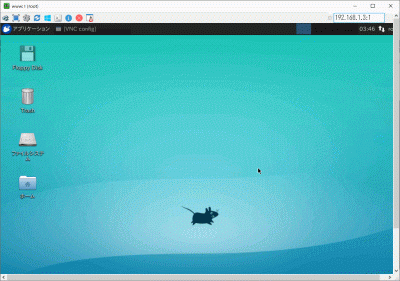
Xrdpサーバーの設定
Windows のリモートデスクトップ機能で接続できるようにXrdpサーバーをインストールして設定します。
root@www:~# apt -y install xrdp
Xrdpサーバーの設定します。
root@www:~# vi /etc/xrdp/startwm.sh
8行目:行頭に「#」を追記してコメント化します。
#. /etc/X11/Xsession
最終行に追記します。
xfce4-session
Xrdpサーバーを起動します。
[root@www ~]# systemctl start xrdp
自動起動を設定します。
[root@www ~]# systemctl enable xrdp
再起動します。
root@www:~# reboot
Windows スタートメニューから「アクセサリ」→「リモートデスクトップ接続」 を選択して接続画面を起動します。

サーバーIPアドレスを入力し「接続」をクリックします。

「usermame」(ユーザー名)、「password」(パスワード)を入力し「OK」をクリックします。
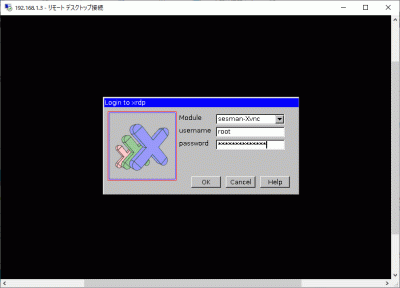
ディスクトップが表示されます。
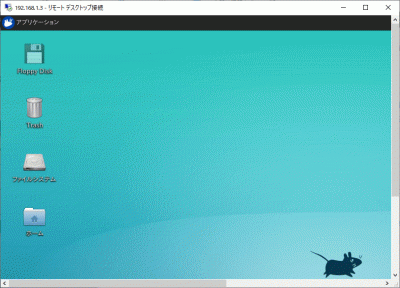
日本語環境の設定
日本語環境のパッケージをインストールします。
root@www:~# apt-get -y install language-pack-ja-base language-pack-ja ibus-mozc
システムの文字セットを設定します。
root@www:~# localectl set-locale LANG=ja_JP.UTF-8 LANGUAGE="ja_JP:ja" root@www:~# source /etc/default/locale
設定を確認します。
root@www:~# echo $LANG ja_JP.UTF-8
サーバーへログインしてメニューから「System Settings」を選択します。
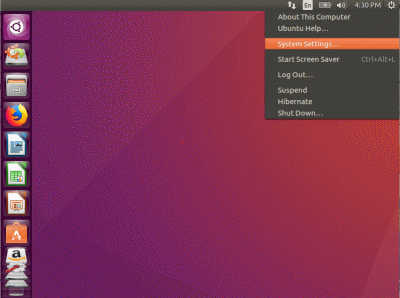
「Languege Support」を選択します。
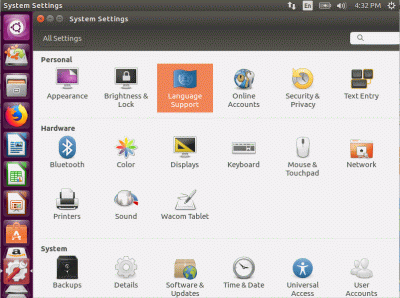
「インストール」をクリックし、言語サポートをインストールします。
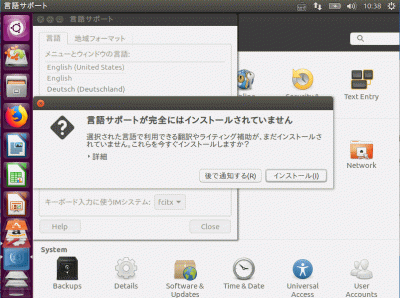
webmasterパスワードを入力して認証します。
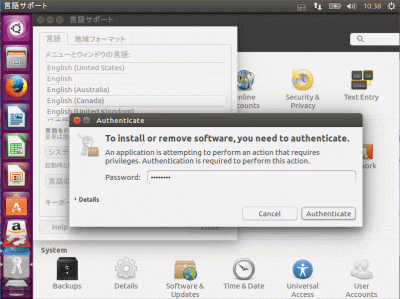
「システム全体に適用」をクリックします。(再起動後に適用されます。)
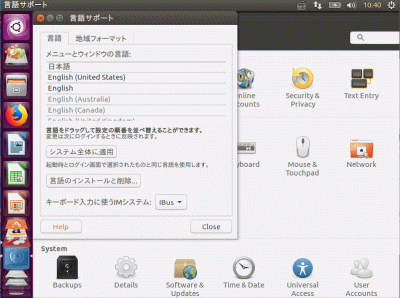
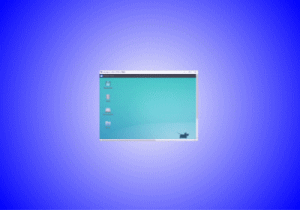
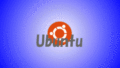

コメント