グラフィックスボードのドライバをインストール
グラフィックスボードを使用している場合はドライバをインストールします。
デスクトップ環境の設定
GNOME デスクトップ環境をインストールします。
root@www:~# apt -y install ubuntu-desktop
再起動します。
root@www:~# reboot
MATE デスクトップ環境をインストールします。
root@www:~# apt -y install ubuntu-mate-desktop
Tabキーで「OK」を選択し、Enterキーを押下します。
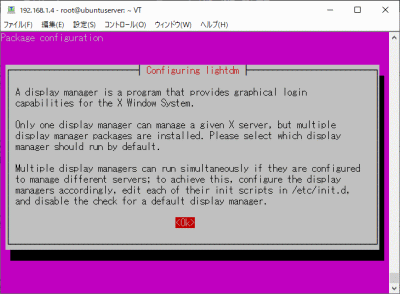
↑↓キーで「gdm3」を選択後、Tabキーで「OK」を選択し、Enterキーを押下します。
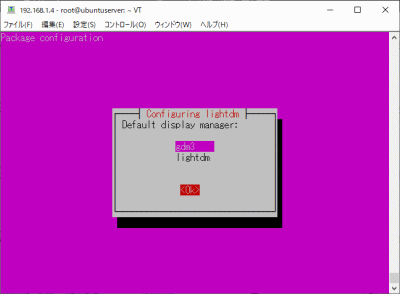
再起動します。
root@www:~# reboot
サーバーログインでユーザーを選択します。
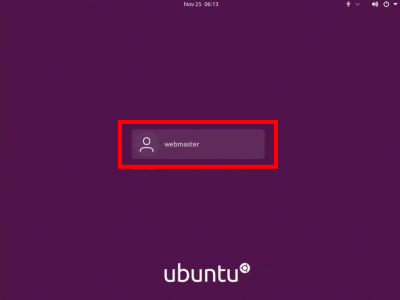
アイコンをクリックしてデスクトップ環境を選択します。
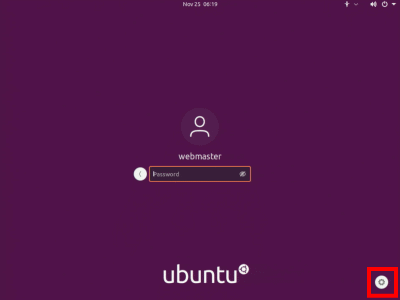
注意:VNCサーバーかXrdpサーバーのどちらか一つをインストールしてください。両方インストールすると表示できない場合があります。おすすめはXrdpサーバーです。
VNCサーバーの設定
VNCサーバーをインストールします。
root@www:~# apt -y install tigervnc-standalone-server
VNC 接続を設定したいユーザーでログインし、VNC サーバーでパスワード(英数字8桁以内)を設定します。
webmaster@www:~$ vncpasswd Password: Verify:
VNC サーバーを起動します。
webmaster@www:~$ tigervncserver -xstartup /usr/bin/mate-session -geometry 800x600 -localhost no New Xtigervnc server 'ubuntuserver:1 (root)' on port 5901 for display :1. Use xtigervncviewer -SecurityTypes VncAuth -passwd /root/.vnc/passwd :1 to connect to the VNC server.
VNC サーバーを停止する場合。
webmaster@www:~$ tigervncserver -kill :1
クライアントPCにUltraVNCのUltraVNC_1_2_40_X64_Setup.exeをダウンロードします。(ページの下部にダウンロードリンクがあります。)

23bit、64bitを選択して「DOWNLOAD」をクリックします。

「I accept the above listed conditions」を選択して「Download」をクリックします。

ダウンロードした「UltraVNC_***_Setup.exe」のアイコンをWクリックしてインストールします。

「Windowsスタートメニュー」をクリックし、「UltraVNC Viewer」を起動します。

先に起動したVNCサーバーのIPアドレス:ディスプレイ番号を入力をして「Connect」をクリックします。

VNCパスワードを入力し「Log on」をクリックします。

ディスクトップが表示されます。
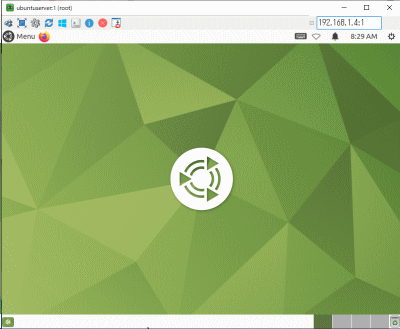
Xrdpサーバーの設定
Windows のリモートデスクトップ機能で接続できるようにXrdpサーバーをインストールします。
root@www:~# apt -y install tigervnc-standalone-server xrdp
Xrdpサーバーを自動起動設定をします。
root@www:~# systemctl enable xrdp
再起動します。
root@www:~# reboot
Windows スタートメニューから「アクセサリ」→「リモートデスクトップ接続」 を選択して接続画面を起動します。

サーバーIPアドレスを入力し「接続」をクリックします。

「usermame」(ユーザー名)、「password」(パスワード)を入力し「OK」をクリックします。
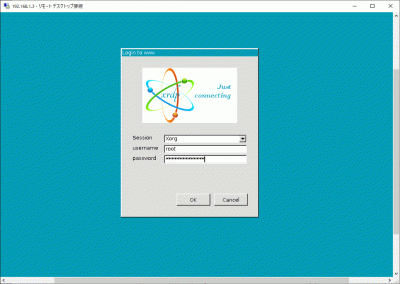
ディスクトップが表示されます。
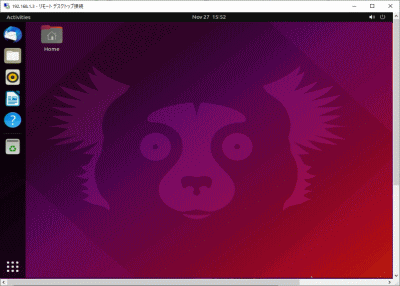
日本語環境の設定
日本語環境のパッケージをインストールします。
root@www:~# apt -y install language-pack-ja-base language-pack-ja ibus-kkc
システムの文字セットを設定します。
root@www:~# localectl set-locale LANG=ja_JP.UTF-8 LANGUAGE="ja_JP:ja" root@www:~# source /etc/default/locale
設定を確認します。
root@www:~# echo $LANG ja_JP.UTF-8
サーバーの「GNOME デスクトップ」へログインします。
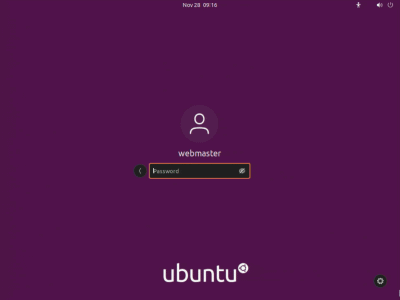
メニューから「Settings」を選択します。
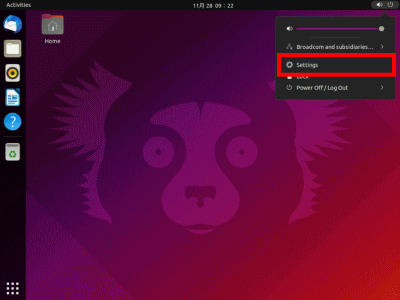
「Region & Languege」を選択し、「Manage installed Languages」をクリックします。
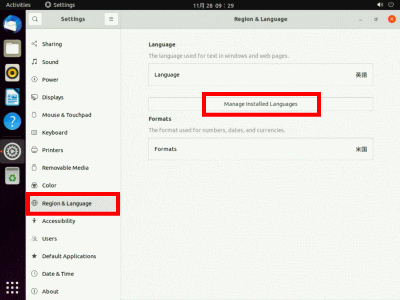
「インストール」をクリックし、言語サポートをインストールします。
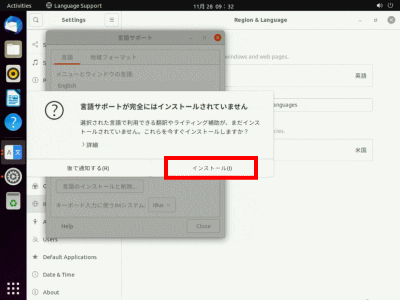
webmasterパスワードを入力して認証します。
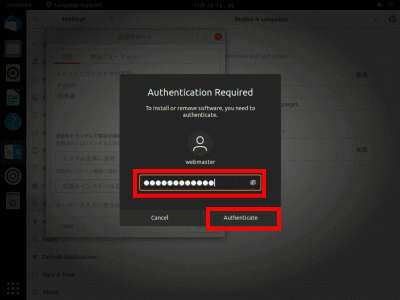
「システム全体に適用」をクリックします。(再起動後に適用されます。)
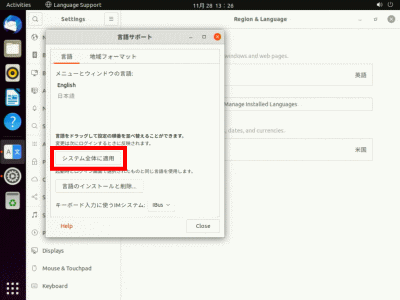
webmasterパスワードを入力して認証します。
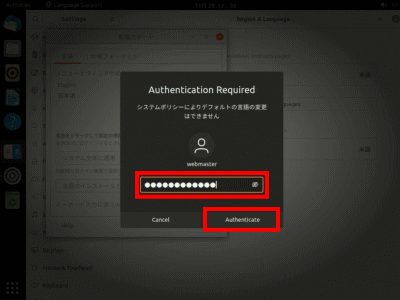
「Languege」をクリックします。
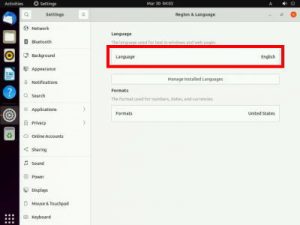
「Japanese」を選択し、「Secret」をクリックします。(再起動後に適用されます。)
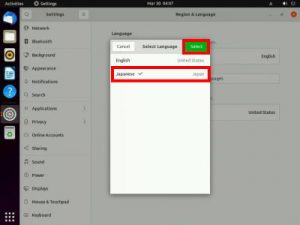
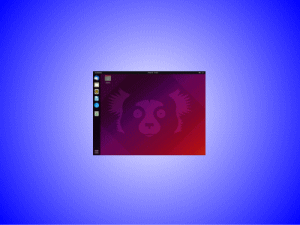


コメント