サーバーとは.
サーバーとは簡単に言うとインターネット上に公開されたコンピューターです。
一般的にはホームページ、ブログなどを公開するために使われています。
利用方法は、自己所有、レンタルなどがあり、それぞれにメリット、デメリットがあります。
自宅サーバーのメリットは利用制限が無いことです、デメリットは電気代、メンテナンスの手間などがかかります。
レンタルサーバーのメリットはメンテナンスの手間なく手軽に使用できますが、デメリットとしてはレンタル料金がかかり、容量、速度、プログラムなどの利用制限があります。
サーバーを公開するには、固定IPアドレスを利用することが多いですが一般家庭用インターネット回線の場合は動的IPアドレスがほとんどで、固定IPアドレスを利用すると使用料金が別途かかってきます。
動的IPアドレスは、自宅からインターネットを閲覧する場合には、問題がありませんが、一定時間でIPアドレスが変わりますので、サーバーを公開した時に、ドメインからの接続で問題があります。
ここでは、接続での問題を解決して動的IPアドレスのまま、サーバーを公開する方法を説明します。
ルーター設定.
ルーター設定方法はご自身の環境にあわせてメーカーサイトでお調べください。
DHCPv4サーバ設定のIPアドレス/マスク長を調べてください。
例:192.168.1.1 / 24
WebサーバのIPアドレスを決めて外部に公開する設定方法を調べてください。
例:192.168.1.3
現在のグローバルIPアドレスを「例」で確認します。(一定時間で変更されます。)
(例にIPアドレスが表示されない場合は「IPアドレス検出CGI」で確認します。)
例:***.***.***.***
静的NAT設定.
- Webサーバーを外部公開にする。IPアドレス:192.168.1.3
- FTPサーバーを外部公開にする。IPアドレス:192.168.1.3
DHCP固定IPアドレス設定.
- MACアドレス:サーバーのMACアドレス(端末でコマンド「ip add」で調査)
- IPアドレス:192.168.1.3
静的IPマスカレード設定.
- 変換対象プロトコル、変換対象ポート、宛先IPアドレス、宛先ポートを設定します。
| 変換対象プロトコル | 変換対象ポート | 宛先IPアドレス | 宛先ポート | ||
|---|---|---|---|---|---|
| TCP・UDP | 53 | domain | 192.168.1.3 | 53 | domain |
| TCP・UDP | 80 | www | 192.168.1.3 | 80 | www |
| TCP・UDP | 443 | ssl | 192.168.1.3 | 443 | ssl |
| TCP | 25 | smtp | 192.168.1.3 | 25 | smtp |
| TCP | 143 | imtp | 192.168.1.3 | 143 | imtp |
| TCP | 465 | smtp | 192.168.1.3 | 465 | smtp |
| TCP | 587 | smtp | 192.168.1.3 | 587 | smtp |
| TCP | 110 | pop3 | 192.168.1.3 | 110 | pop3 |
| TCP | 993 | pop3 | 192.168.1.3 | 993 | pop3 |
| TCP・UDP | 20 | ftpdata | 192.168.1.3 | 20 | ftpdata |
| TCP・UDP | 21 | ftp | 192.168.1.3 | 21 | ftp |
サーバー本体。
古いPC(intel core i シリーズ以上)の再利用でもサーバー利用できますが
24時間稼働しますので、サーバー仕様のものを推奨します。
注:ノートパソコンは長時間使用の設計になっていませんのでサーバー使用しないでください。(火災の危険があります。)
キーボード・マウス・HDDが別途必要です。
HDDはメイン、バックアップ用と2台搭載することをお勧めします。
DVDブートの場合、DVDドライブ、DVD-Rが必要になります。
USBブートの場合、USBメモリが必要になります。
BIOS設定.
BIOSの起動方法はご自身の環境に合わせてお調べください。
例:起動直後に画面に表示される場合があります。
| メーカー | 操作キー |
|---|---|
| 富士通 | 「F2」 |
| NEC | 「F2」 |
| Lenovo | 「F1」または「F2」 |
| HP | 「F10」または「Esc」 |
| Dell | 「F2」 または「F12」 |
- Boot Menu(ブートメニュー)の設定。(ブート方法をDVDまたはUSBに設定)
- 保存して終了します。
ドメイン取得.
ドメインには、有料、無料があります。
有料ドメインは、お好みのドメインを取得できますが無料ドメインは、利用制限があります。
有料ドメイン取得.
VALUE DOMAINでユーザー登録し、ログインします。
パスワードリストを印刷してパスワード管理にお使いください。
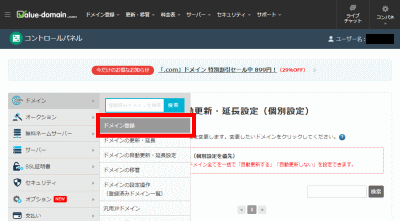
(ページ上部の「ドメイン」に取得したいドメインを入力して空きを確認して取得します。)
注:ドメイン名は英数字のみで、記号、infoを含まないものにしましょう。
注:購入可能金額・バリュードメインポイントには有効期限がありますので余分な入金には注意しましょう。
「コントロールパネル」に戻ります。
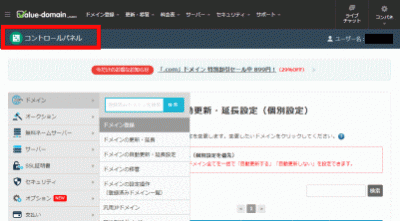
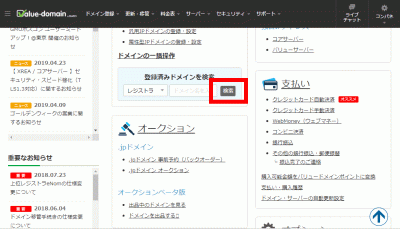
個人情報が公開されていないことを確認します。
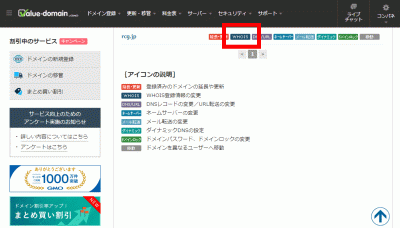
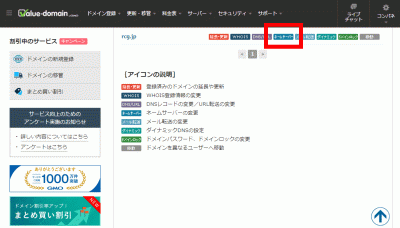
| ネームサーバー 1 | NS1.VALUE-DOMAIN.COM |
| ネームサーバー 2 | NS2.VALUE-DOMAIN.COM |
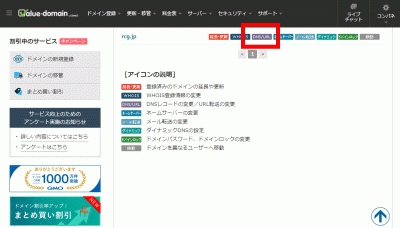
| a * グローバルIPアドレス mx mail. server.jp. 10 |
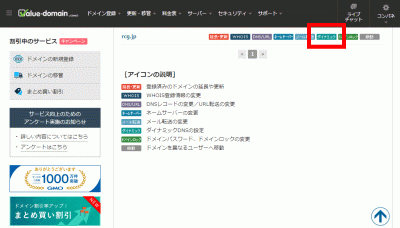
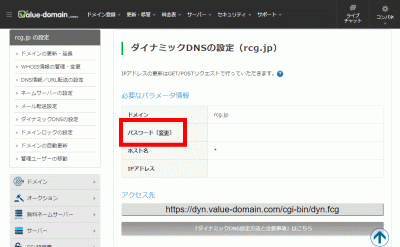
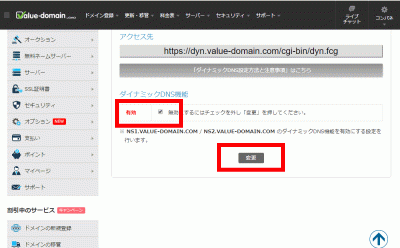
isoファイルの容量計算.
isoファイルの容量以上のDVD、USBメモリを使いインストールメディアを作成します。
ImgBurn(インストールDVD作成ソフト).
ダウンロード・インストール.
ダウンロードリンクをクリックしてImgBurnをダウンロードしてWindowsマシンにインストールします。
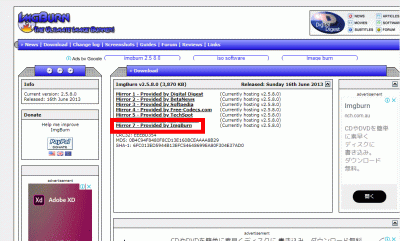
日本語化
下へスクロールして「japanese」をクリックしてダウンロードします。
ダウンロードしたjapanese.zipを解凍し、japanese.lngをProgram Files/ImgBurn/Languagesへコピーします。(解凍ソフトがない場合は、7-Zip、Lhaplusなどをダウンロード、インストールしてお使いください。)
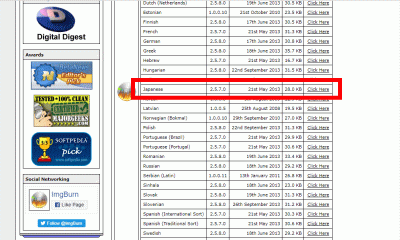
インストールディスクの作成方法.
isoファイルのアイコンを右クリックして「ImgBurnでイメージディスクを作成」をクリック。
「ベリファイ」を選択して、下の作成アイコンをクリック。(ベリファイが終了すると、自動でDVD-Rが取り出されるので、再度挿入すると、書き込みスタートします。)
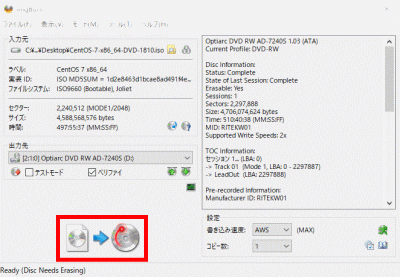
Rufus(インストールUSBメモリ作成ソフト).
ダウンロード・インストール.
ダウンロードリンクをクリックしてRufusをダウンロードしてWindowsマシンにインストールします。
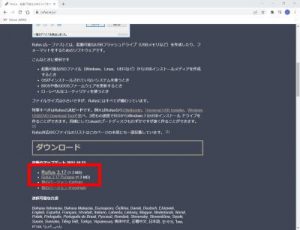
インストールUSBメモリの作成方法.
PCにUSBメモリを接続して「選択」で isoファイルを選択し「スタート」をクリックします。
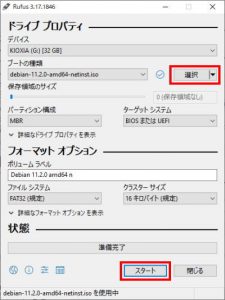
Tera Term(端末).
ダウンロード・インストール.
WindowsマシンからLinuxサーバーにリモート接続するためのTera TermをダウンロードしてWindowsマシンにインストールします。
Tera Termの使い方.
「ホスト(T):」にサーバーのIPアドレスを入力します。
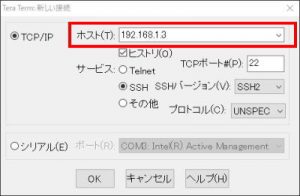
「ユーザー名(N):」にログインユーザー名を入力し「パスフレーズ(P):」にパスワードを入力し「OK」をクリックします。
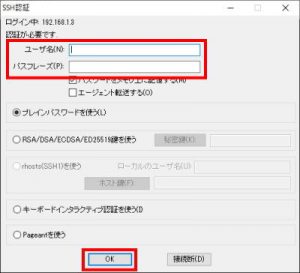
よく使う端末コマンド一覧.
| コマンド | 説明 | *オプション | ||||||||||||||||||||||||
|---|---|---|---|---|---|---|---|---|---|---|---|---|---|---|---|---|---|---|---|---|---|---|---|---|---|---|
| su – | rootへログイン | |||||||||||||||||||||||||
| vi | ファイルエディタ vi ファイル名 エディタ内コマンド i 編集 ESC 編集解除 :q セーブせずに終了 :w セーブ :wq セーブして終了 |
|||||||||||||||||||||||||
| cd | ディレクトリの移動 cd ディレクトリのパス cdのみは移動解除 |
|||||||||||||||||||||||||
| cp | ファイルのコピー cp * 元ファイルパス 新ファイルパス |
-i インタラクティブモード -p ファイルの属性を維持 -R 丸ごとコピー -v コピーされたファイル名の表示 |
||||||||||||||||||||||||
| mv | ファイルの移動 ファイル名の変更にも使えます。 mv 元ファイルパス 新ファイルパス |
|||||||||||||||||||||||||
| rm | ファイルの削除 rm * ファイルパス |
-r ディレクトリとディレクトリ内の全てのファイルを削除。 | ||||||||||||||||||||||||
| mkdir | フォルダ作成 mkdir * フォルダパス |
-p 入れ子のフォルダを一気に作成 | ||||||||||||||||||||||||
| chmod | パーミッションの変更 chmod 0*** ファイルパス |
|
||||||||||||||||||||||||
| systemctl |
サービス操作 |
start サービス起動 restart サービス再起動 stop サービス停止 reload サービス再設定 enable サービス自動起動設定 disable サービス自動起動解除 |
||||||||||||||||||||||||
| netstat | ポート確認 netstat * |
-a 全てのソケットを表示 -n サービス名に変換せずに表示 -t TCP情報のみ表示 -u UDP情報のみ表示 |
||||||||||||||||||||||||
| reboot | サーバー再起動 | |||||||||||||||||||||||||
| hait | サーバー停止 |
Gmailの登録.
Google Chromeをダウンロードしてインストールします。
サーバー送信用メールアドレス登録.
メールサーバーのOP25B対策でGmailを経由して送信するためにメールアドレスを登録します。
root宛メール転送用メールアドレス登録.
サーバーにはroot宛メールが大量に溜まりますので外部に転送して管理する為のメールアドレスを登録します。
Thunderbirdのダウンロード・インストール.
Thunderbirdをダウンロード・インストールして、Gmailを登録して管理します。
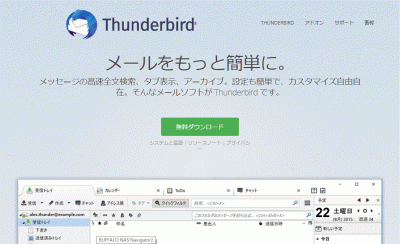
メールアドレス登録方法.
Thunderbirdを起動し、メールをクリックします。
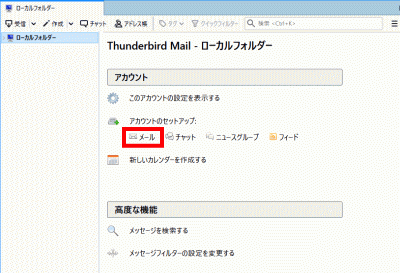
「あなたのお名前」、「メールアドレス」、「パスワード」を設定し「続ける」をクリックします。

「完了」をクリックします。
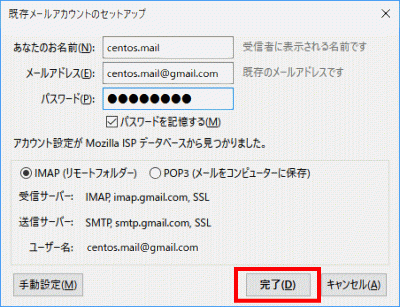
メールアドレスを確認して、「次へ」をクリックします。
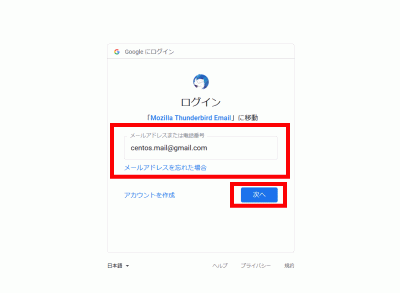
パスワードを入力して「次へ」をクリックします。
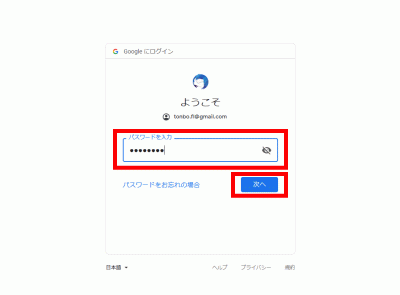
「許可」をクリックします。
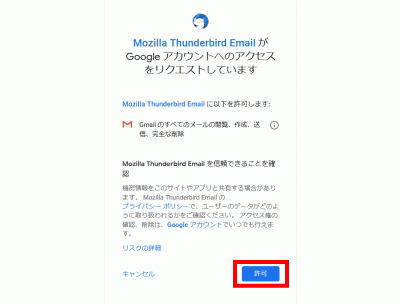
UltraVNCのダウンロード・インストール.
クライアントPCにUltraVNCのインストールファイルをダウンロードします。(UltraVNCサイトのトップページの下部にダウンロードリンクがあります。)
UltraVNC UltraVNC_1_2_40_X64_Setup.exe

32bit、64bitを選択して「DOWNLOAD」をクリックします。

「I accept the above listed conditions」を選択して「Download」をクリックします。

ダウンロードした「UltraVNC_***_Setup.exe」のアイコンをWクリックしてインストールします。

「Windowsスタートメニュー」をクリックし、「UltraVNC Viewer」を起動します。

先に起動したVNCサーバーのIPアドレス:ディスプレイ番号を入力をして「Connect」をクリックします。

VNCパスワードを入力し「Log on」をクリックします。

Windows のリモートデスクトップ機能.
Windows スタートメニューから「アクセサリ」→「リモートデスクトップ接続」 を選択して接続画面を起動します。

サーバーIPアドレスを入力し「接続」をクリックします。

「usermame」(ユーザー名)、「password」(パスワード)を入力し「OK」をクリックします。
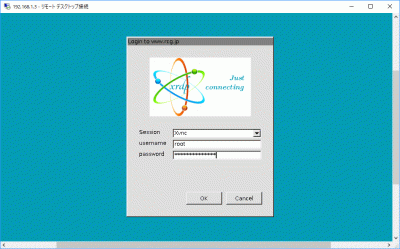
ディスクトップが表示されます。
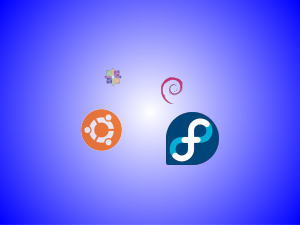


コメント