「TinyMCE Advanced」インストール
「プラグイン」→「新規追加」→「キーワード」→「TinyMCE Advanced」と入力→「今すぐインストール」をクリックします。
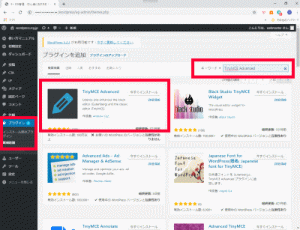
「TinyMCE Advanced」の「有効化」をクリックします。
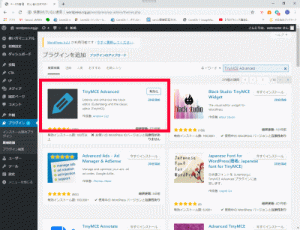
日本語化
「tinymce-advanced-ja.zip」をダウンロードし、解凍してFFFTPを使用して「*/wordpress/wp-content/languages/plugins」にアップロードします。
「プラグイン」→「プラグイン編集」→「編集するプラグインを選択:TinyMCE Advanced」で「選択」をクリックし、tinymce-advanced.phpを選択します。
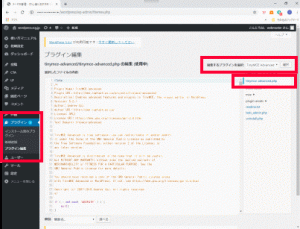
1332行目:「Advanced Editor Tools (TinyMCE Advanced)」の前に「エディタ設定:」を追加します。
$menu_item_label = __( 'エディタ設定:Advanced Editor Tools (TinyMCE Advanced)', 'tinymce-advanced' );
「ファイルを更新」をクリックします。
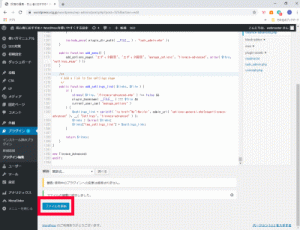
初期設定
「設定」→「エディタ設定」クリックし、ドラッグアンドドロップでカスタマイズします。
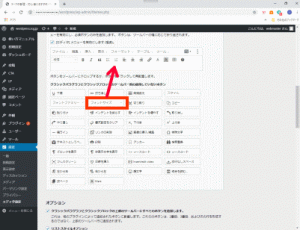
下にスクロールして「フォントサイズ」にチェックを入れます。
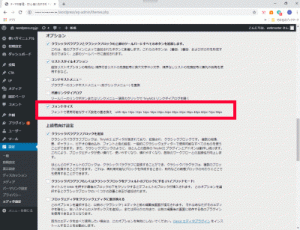
下にスクロールして「変更を保存」をクリックします。
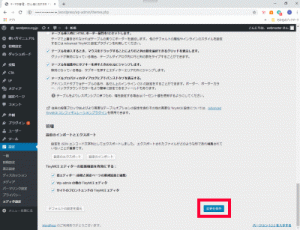
パーマリンク設定
「投稿」→「記事一覧」→「記事ページ」のパーマリンクは「編集」をクリックし、ページ名をアルファベット表記にします。
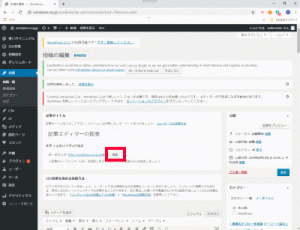
記事エディターの使い方
初期設定
「記事タイトル」→キーワードを入れて30文字以内
「メタディスクリプション」→キーワードを入れて120文字以内
「パーマリンク」→ページ名をアルファベット表記にする
画像挿入方法
「メディアを追加」をクリックします。
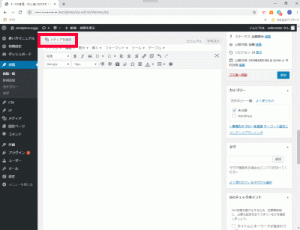
ファイルを選択またはドラッグアンドドロップします。
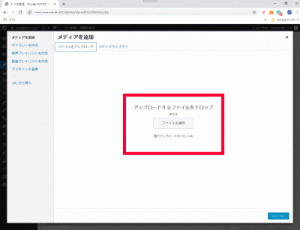
「投稿に挿入」をクリックします。
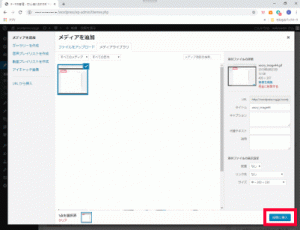
改行の方法
Shiftキー +?Enterで段落なし改行
hタグの使い方
h1:記事タイトル(1ページ1回のみでエディタでは使わない)
h2→h6の順で階層を作って使用します。
アイキャッチ画像
「アイキャッチ画像を設定」をクリックします。

「ファイルをアップロード」をクリックします。
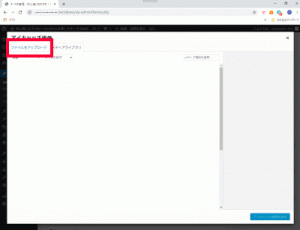
アップロードするファイルをドロップまたは「ファイルを選択」でファイルアップロードします。
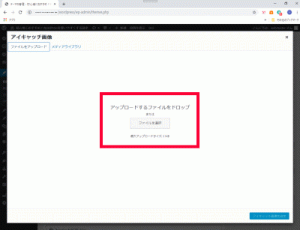
「続きを読む」タグを挿入
挿入位置を決して『「続きを読む」タグを挿入』のアイコンをクリックして、「更新」をクリックします。
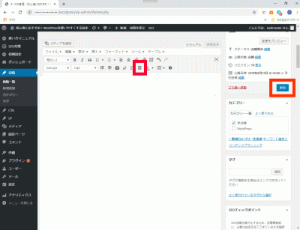


コメント