s500
Web Speech API音声合成の使い方.
Web Speech API音声合成で作成して音声を録音ソフトで録音して動画のコメントに使用する方法をご紹介いたします。
顔出し無しの動画作成で合成音声を使う場合にお勧めです。
動画編集ソフト、初音ミクなど合成音声を使用できるものは沢山ありますがお手軽に使えるので便利です。

s502
事前準備.
マイクを使い音声認識で入力する場合はマイクロフォンが必要です。
ノートパソコンなどマイクロフォンがついている場合は必要ありません。
デスクトップなどマイクロフォンがついていないものは別途必要になります。s504
マイクロフォン.
音声認識できれば良いので安いもので十分です。
バッファロー BUFFALO マイクロフォン AUX ミニクリップ ブラック BSHSM03BK
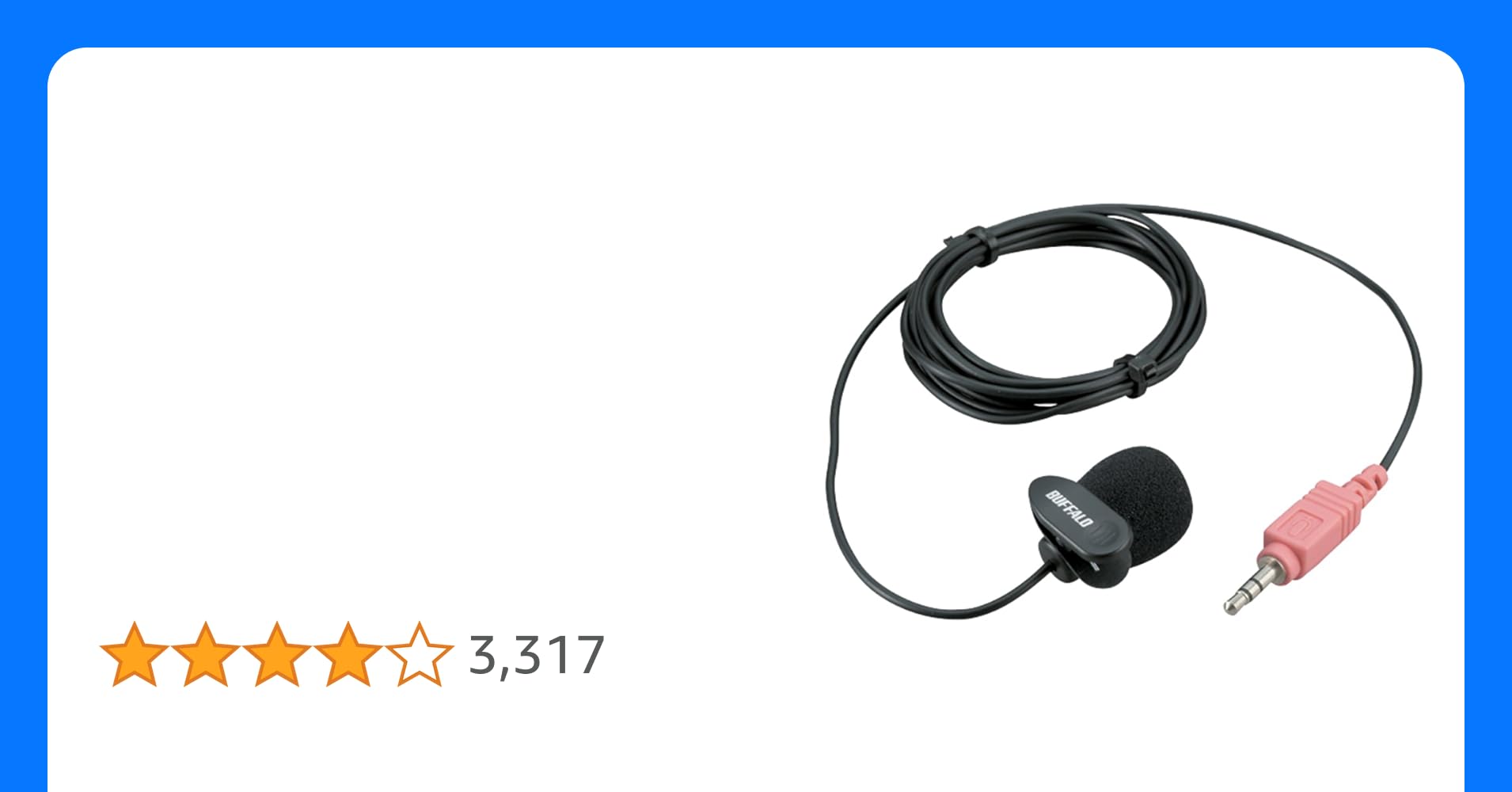
エレコム マイク パソコンマイク スタンド型 フレキシブルアーム ミュートスイッチ付 HS-MC05BK
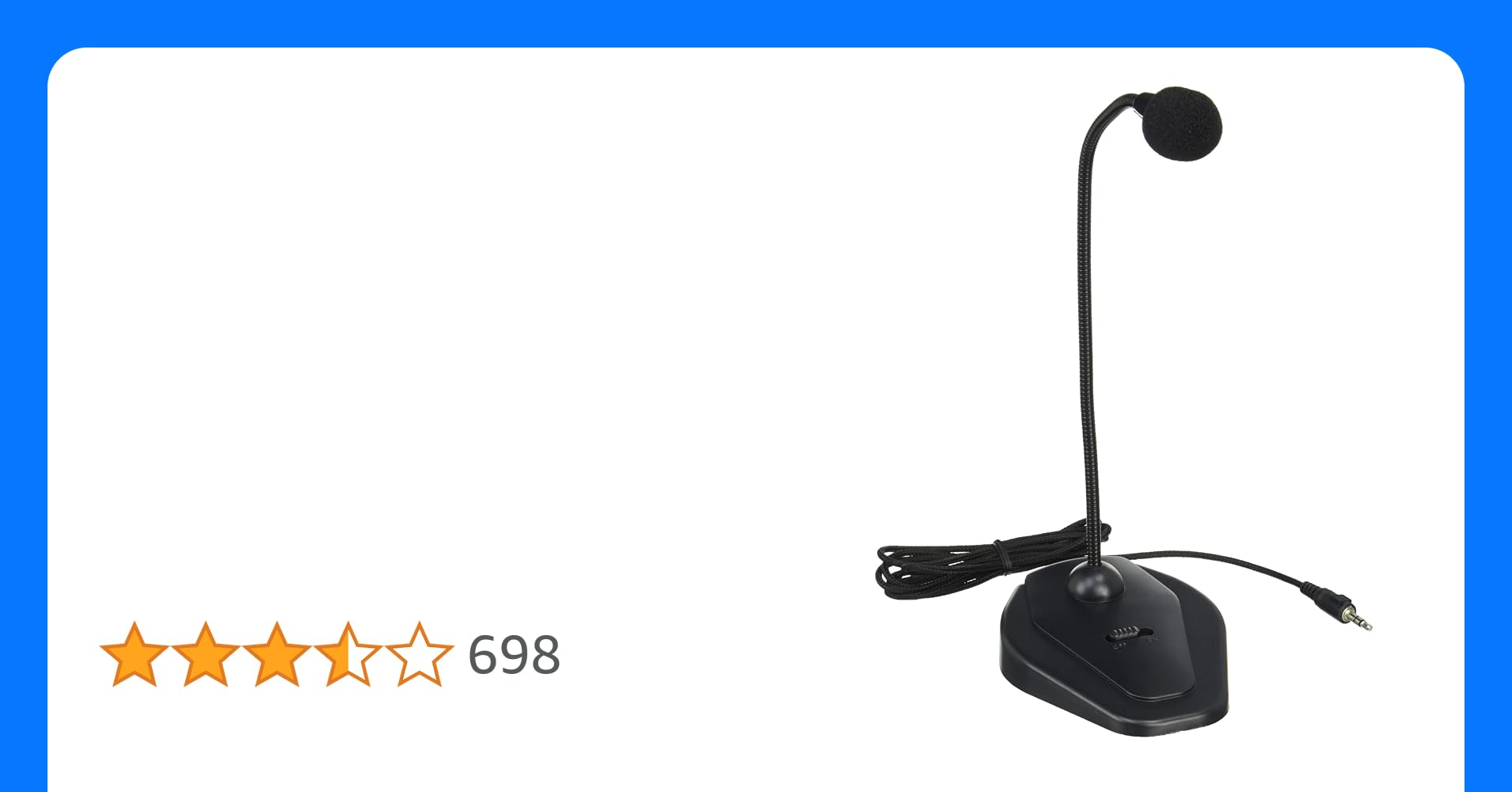
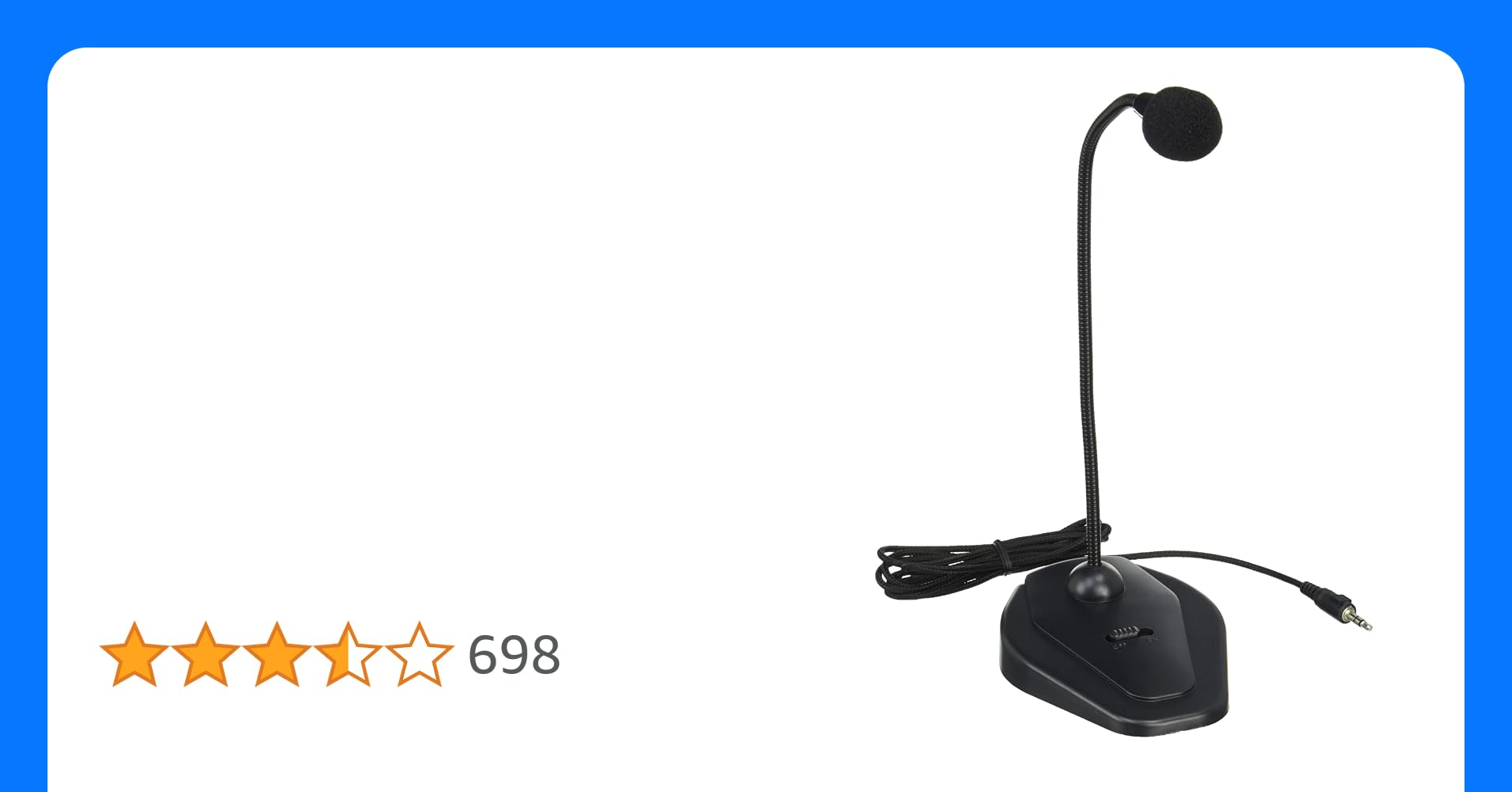
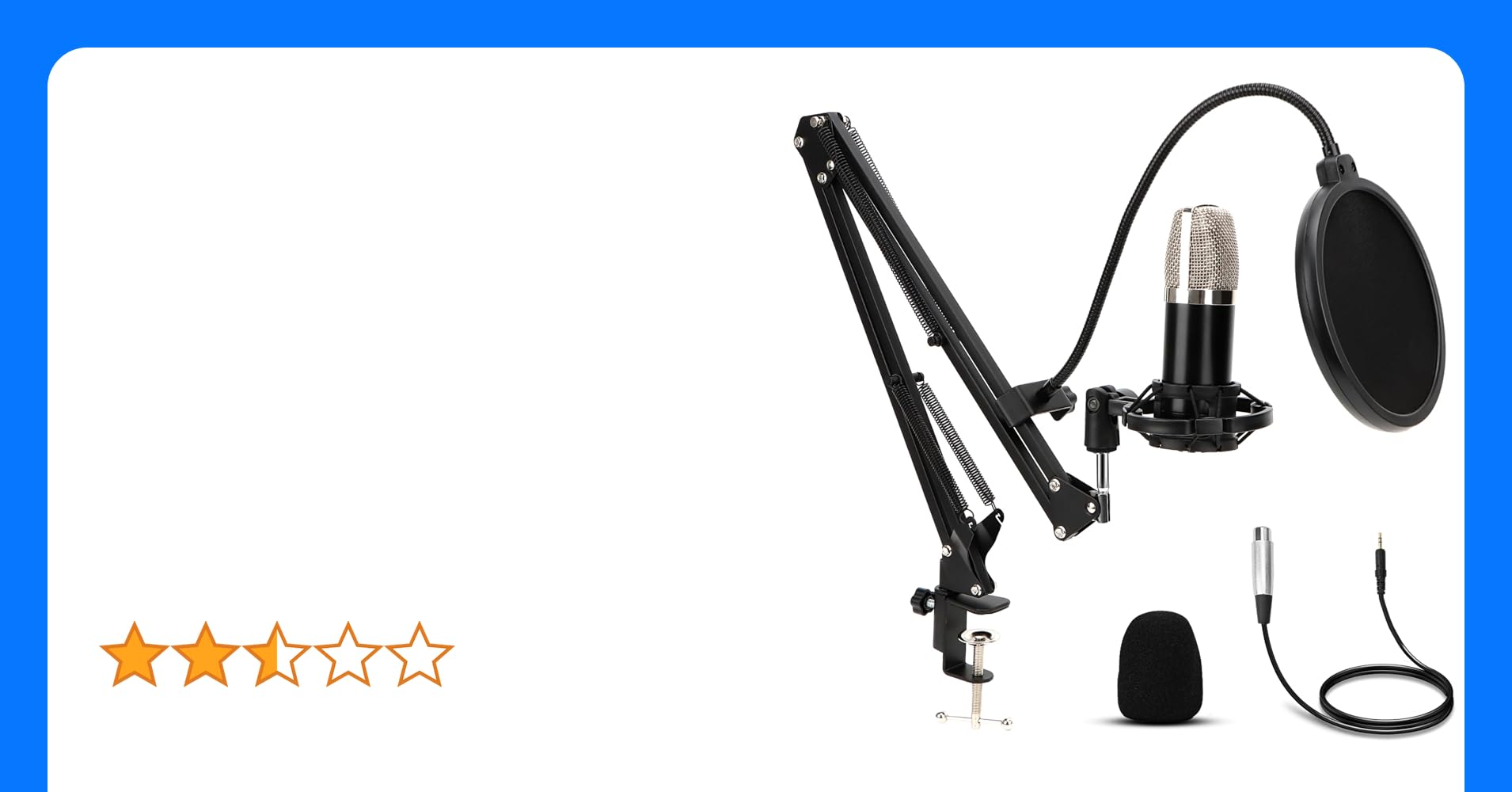
スマートフォンをPCマイクロフォンにする.
WO Micアプリをスマートフォンにインストールします。
アンドロイドとiPhone の両方にアプリがありますのでインストールします。
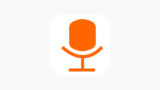
s520アンドロイドで説明します。
Google Playで「WO Mic」を検索しインストールします。
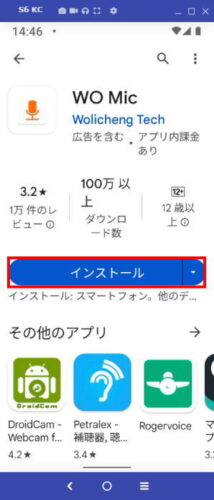 s530
s530
PC用のアプリのサイトを開き「Download」をクリックします。
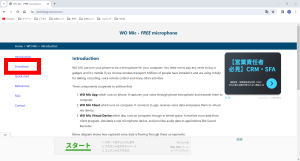 s540
s540
ダウンロードしたインストールファイルをクリックしてインストールします。
インストール終了後に再起動されます。
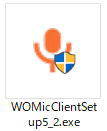 s550
s550
アイコンをクリックして起動します。
 s560
s560
スマートフォンのアプリを起動します。
 s570
s570
IPアドレスを記録します
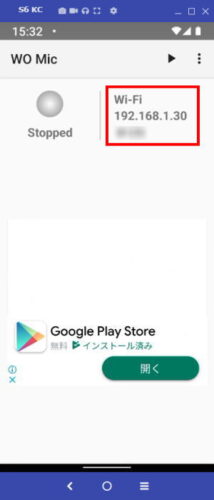 s580
s580
PCのアプリを起動して「Connection」→「Connect…」をクリックします。
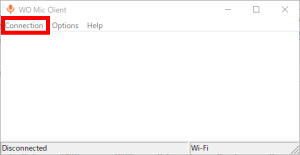 s590
s590
「Wi-Fi」をクリックして、「Phone IP address」にスマートフォンのIPアドレスを入力して「Connect」をクリックします。
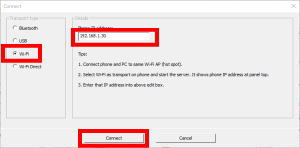 s600
s600
スマートフォンの接続アイコンをタップします。
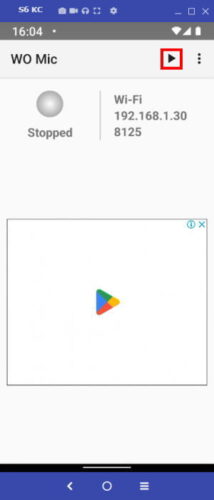 s610
s610
音声の録音の許可で「アプリの使用時のみ」をタップします。
 s620
s620
認識されるとアイコンが青色に変わります。
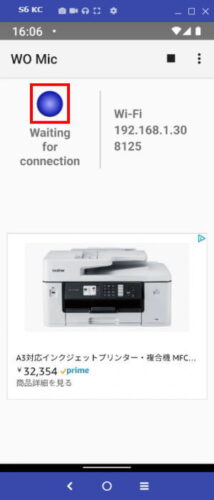 s630
s630
PCマイクとして作動するとアイコンが緑に変わります。
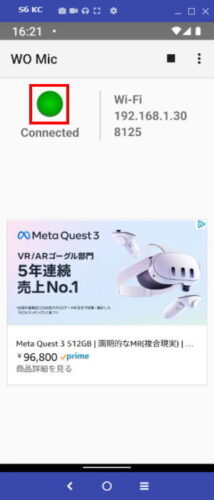 s640
s640
作動しない場合は再接続します。
PCアプリの「Connection」→「Connect…」をクリックします。
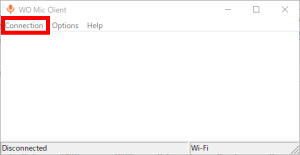 s650
s650
「Wi-Fi」を確認して、「Phone IP address」のスマートフォンのIPアドレスを確認して「Connect」をクリックします。
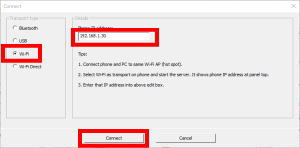 s660
s660
pcでの作動確認方法はWindowsマークを右クリックして「設定」→「サウンド」の入力で「マイク(WO Mic Device)」の選択を確認します。
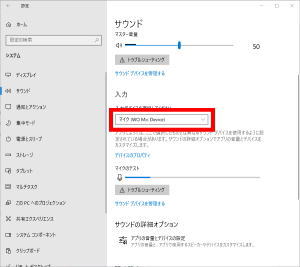 s670
s670
マイクのテストで作動を確認します。(音を出してインジケータの動きで確認します。)
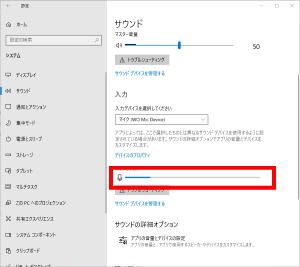 s680
s680
使用後はスマートフォンのアプリで停止していることを確認しましょう。(停止状態はアイコンがグレーになっています。)
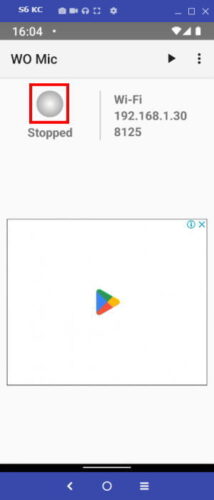 s690
s690
ブラウザから流れるオーディオを録音できるソフト.
インストール.
「ブラウザから流れるオーディオを録音できるソフト」をクリックします。
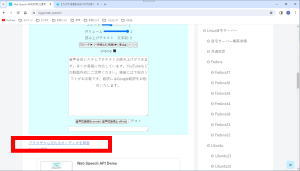 s700
s700
無料ダウンロードをクリックしてVidmore スクリーンレコーダーをダウンロード、インストールします。
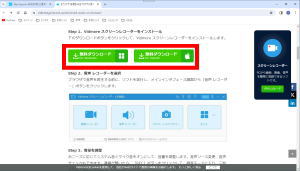 s710
s710
録音ソフト使い方.
「Vidmore スクリーンレコーダー」を開きます。
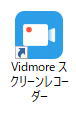 s720
s720
「音声レコーダー」をクリックします。
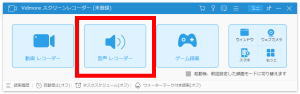 s730
s730
「システム音」をオン、「マイクロフォン」をオフにして「REC」をクリックすると録音が開始されますので音声合成を開始します。
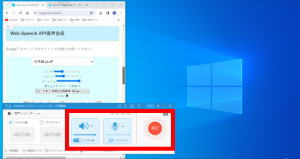 s740
s740
「録音終了」をクリックして「保存」→「完了」をクリックします。
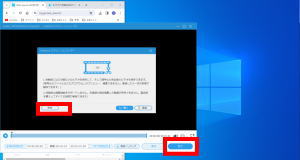 s750
s750
mp3のファイルが保存されますのでドラッグして動画編集ソフトにドロップして編集します。
(録音保存したらそのまますぐに動画編集ソフトにドラッグ&ドロップして編集することをお勧めします。)
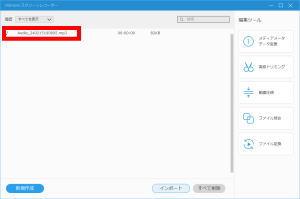 s760
s760
ブラウザから流れる音声を録音する方法.
ブラウザから流れる音声を録音する方法をご紹介いたします。
Web Speech API音声合成を開きます。

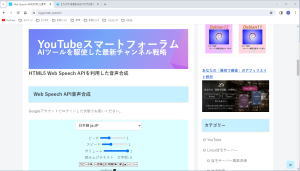 s770
s770
Web Speech API音声合成の使い方.
Web Speech API音声合成はGoogleアカウントでログインした状態でお使いください。
言語選択.
言語選択を行うと言語にあった発音を行います。
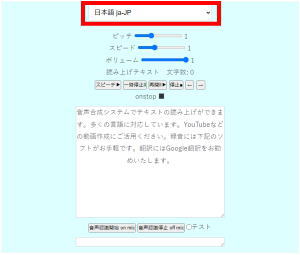 s780
s780
ピッチ.
ピッチはスライダーで調整し、低いと低音、高いと高音になります。
左方向は低く、右方向は高くなります。
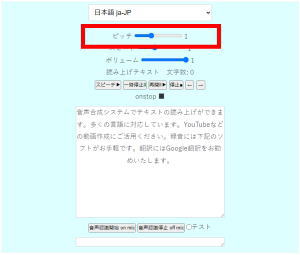 s790
s790
スピード.
スピードはスライダーで調整し、低いと低速で読み上げ、高いと高速で読み上げます。
左方向は低く、右方向は高くなります。
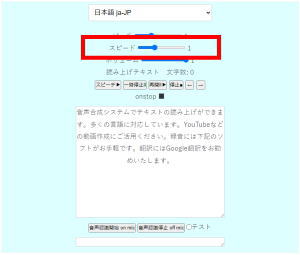 s800
s800
ボリューム.
ボリュームはスライダーで調整し、低いと小さい声で読み上げ、高いと大きい声で読み上げます。
左方向は低く、右方向は高くなります。
テキスト入力.
手動入力、音声認識、コピー&ペーストなどで入力します。
- 手動入力:キーボードを使い入力します。
- 音声認識:マイクを使い音声で入力します。
- コピー&ペースト:メモ帳などからコピー&ペーストします。(HTMLがそのまま貼り付けされます。)
入力したテキストが音声合成で読み上げられます。
音声認識入力.
音声認識テスト.
マイクを接続して「音声認識開始」をクリックして「スピーチ」をクリックします。
読み上げ中にマイクロフォンをスピーカーに近づけると認識テストができます。
音声認識入力.
マイクを接続して「音声認識開始」をクリックして音声を出すとテキストボックスに認識したものがテキスト表示されます。
テキストボックスをクリックするとテキストがコピーされますので上の読み上げテキスト欄にはりつけます。
音声合成.
- スピーチ:クリックすると読み上げ開始します。
- 一時停止:読み上げを一時停止します。
- 再開:一時停止した場合の読み上げを開始します。
- 停止:読み上げを停止します。
- ←:テキスト編集での「戻るボタン」です。
- →:テキスト編集での「進むボタン」です。
音声合成録音.
録音ソフトを準備して録音を開始してから合成音声の読み上げを開始します。
録音が終了してそのまま録音ソフトからドラッグして動画編集ソフトに貼り付けるとフォルダを開く手間が省けますのでお勧めです。
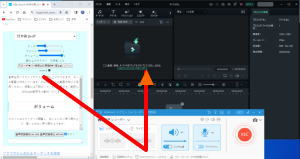
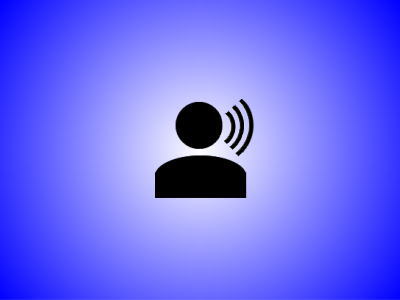






コメント