Windows11を使いやすいようにカスタムする.
フォルダ追加.
PCで作業など行うとデスクトップがアイコン、ファイルなどでいっぱいになりやすいので、すぐに整理できるようにフォルダを作成します。
例:デスクトップ、ショートカット、共有フォルダ、ユーザー、保留など
フォルダを追加する場所は「C→ユーザー→各ユーザー」がおすすめです。
家族で使うパソコンでも各ユーザーごとに管理できます。
アイコンを変更してわかりやすくします。
アイコンを変更.
アイコンを右クリックします。

「プロパティ」をクリックします。
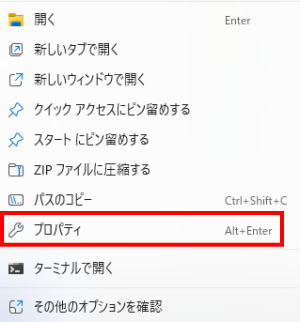
「カスタマイズ」→「アイコンの変更」をクリックします。
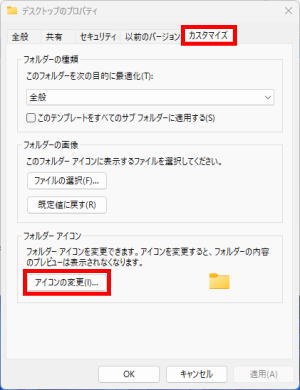
アイコンを選択して「OK」をクリックします。

ショートカットの作成.
アイコンを右クリックして「その他のオプションを確認」をクリックします。
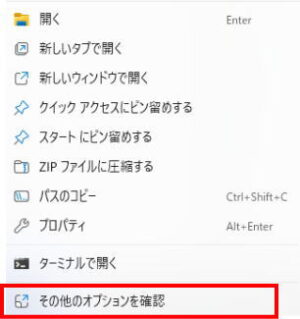
「ショートカットの作成」をクリックします。
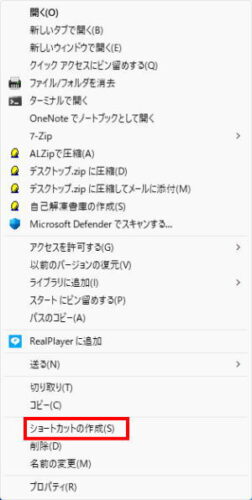
作成したショートカットを「デスクトップ」フォルダー中に移動します。
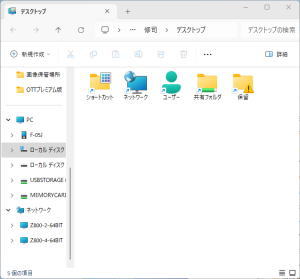
「デスクトップ」フォルダーのショートカットをデスクトップ画面に移動します。

ホームネットワークでフォルダを共有する.
先に作成した「共有フォルダ」をホームネットワークで共有設定します。
アイコンを右クリックして「プロパティ」をクリックします。

「共有」→「詳細な共有」をクリックします。
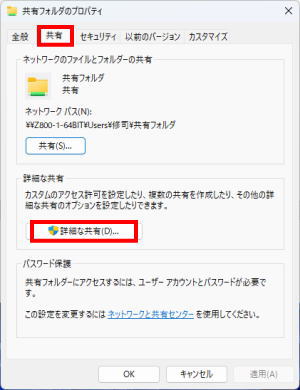
「このフォルダを共有する」を選択し、「アクセス許可」をクリックします。
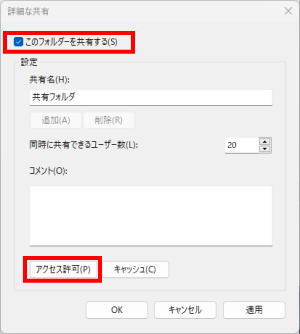
「フルコントロール」の「許可」を選択して、「OK」をクリックします。
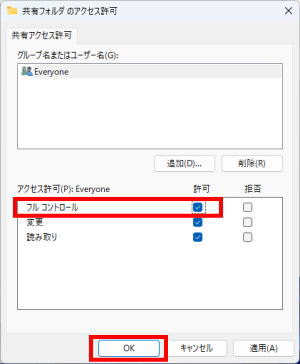
「OK」をクリックします。
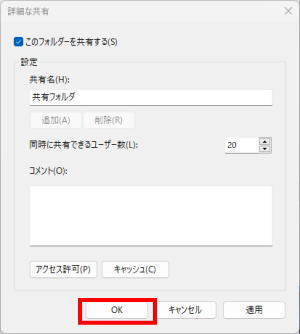
「閉じる」をクリックします。
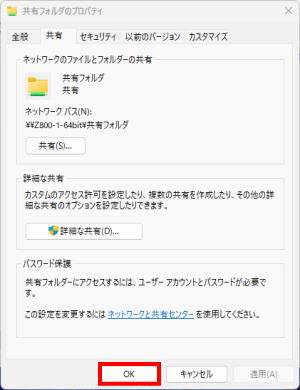
これでホームネットワークで共有されました。
初期設定.
パソコンを快適に使うための初期設定を行います。
アプリのインストール.
バックアップしたいアプリをインストールします。
よく使うアプリをインストールした状態でHDD バックアップを作成しておくとHDDが破損したときにすぐに使える状態になります。
Windowsからの通知をOFFにする.
「スタート」をクリックします。

「設定」をクリックします。

「システム」→「通知」をクリックします。
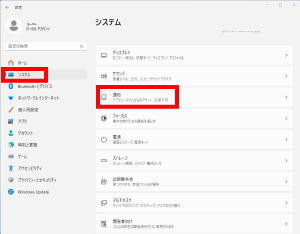
最下部に移動して「追加の設定」をクリックして、すべての項目の選択を解除します。
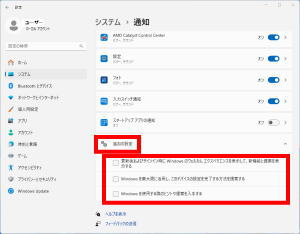
復元ポイントを作成.
「スタート」をクリックします。

「アプリ、設定、ドキュメントの検索」に復元と入れて検索します。
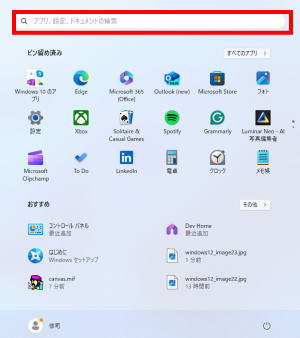
「復元ポイントの作成」をクリックします。
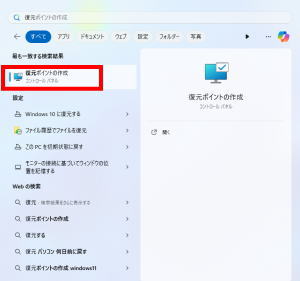
「構成」をクリックします。
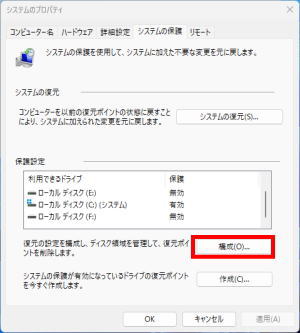
「システムの保護を有効にする」を選択して、「ディスク領域の使用量」を10Gbにして「OK」をクリックします。
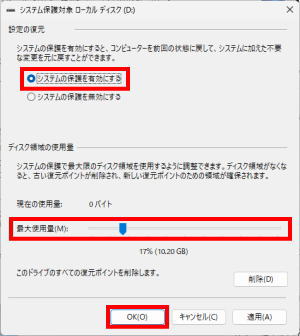
復元ポイントを作成.
「作成」をクリックします。
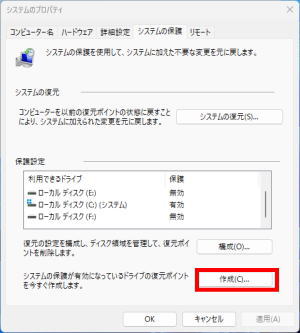
「説明」に初期設定などわかりやすい説明を入力し、「作成」をクリックします。
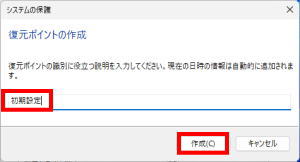
「復元ポイントは作成されました。」と表示しますので「閉じる」をクリックします。
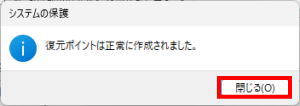
これで自動的に復元ポイントが作成されます。
「OK」をクリックして終了します。
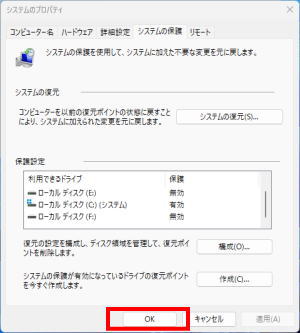
システムの復元.
「スタート」をクリックします。

「アプリ、設定、ドキュメントの検索」に復元と入れて検索します。
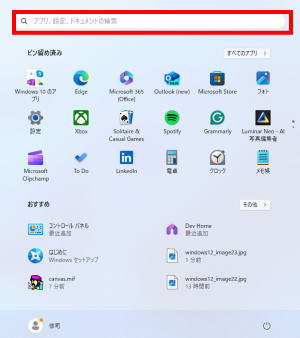
「復元ポイントの作成」をクリックします。
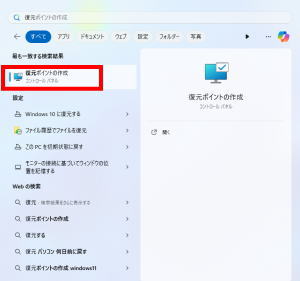
「システムの復元」をクリックします。
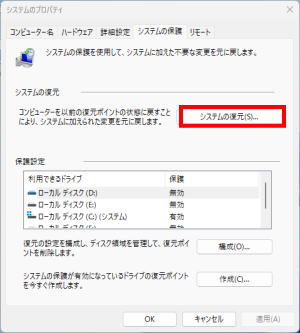
「別の復元ポイントを選択する」を選択して「次へ」をクリックします。
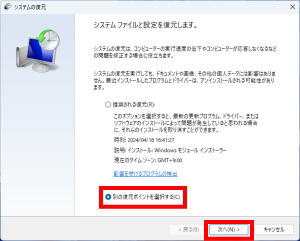
復元ポイントを選択して「次へ」をクリックします。
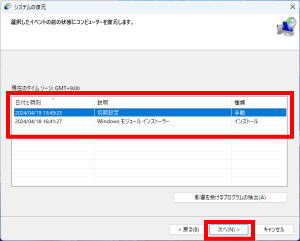
「完了」クリックするとPCが再起動し復元を開始します。
注意:復元中は強制終了などはしないでください。PCが作動しなくなります。
コントロールパネルのショートカットを作成.
「スタート」をクリックします。

「アプリ、設定、ドキュメントの検索」にコントロールパネルと入れて検索します。
「コントロールパネル」を右クリックして、「スタートにピン留めする」をクリックします。
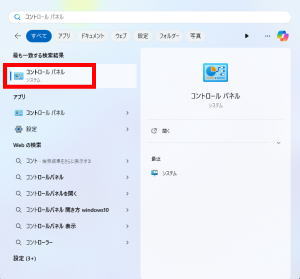
クリップボードの履歴を有効にする.
「スタート」をクリックします。

「設定」をクリックします。

「システム」→「クリップボード」をクリックします。
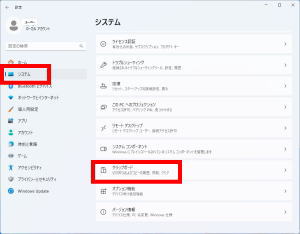
「クリップボードの履歴」を「オン」にします。

クリップボードの使い方.
「Ctrl」+「c」でコピーします。
「Ctrl」+「v」で貼り付けます。
「Windowsマーク」+「v」でクリップボード履歴を選択して貼り付けできます。
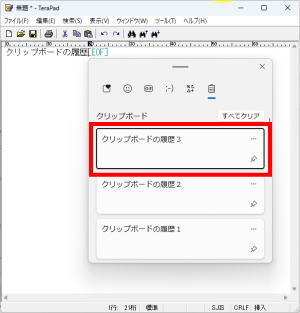
Windows11の高速化設定.
電源の設定.
「スタート」をクリックします。

「設定」をクリックします。

「システム」→「電源」をクリックします。
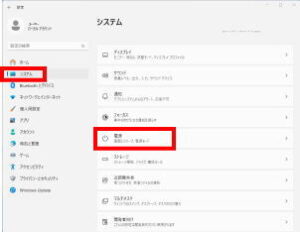
作業中にスリープ状態になると作業が止まるのですべて「数時間」もしくは「なし」にします。
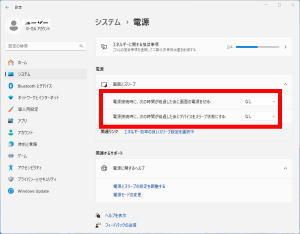
透明効果をOFFにする.
「スタート」をクリックします。

「設定」をクリックします。

「システム」→「バージョン情報」をクリックします。
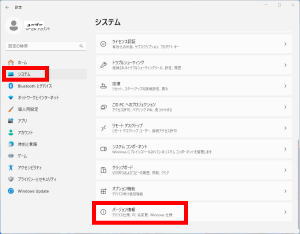
「システムの詳細設定」をクリックします。
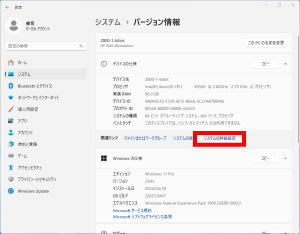
パフォーマンスの「設定」をクリックします。
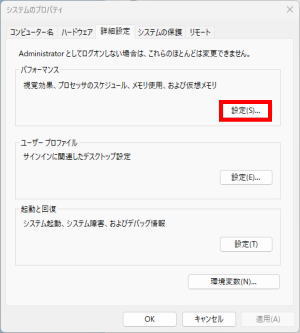
「パフォーマンスを優先する」を選択して、すべて選択解除して必要なものだけ選択します。
「アイコンの代わりに縮小版を表示する」、「スクリーンフォントの縁を滑らかにする」、「ドラッグ中にウィンドウの内容を表示する」を選択して「OK」をクリックします。
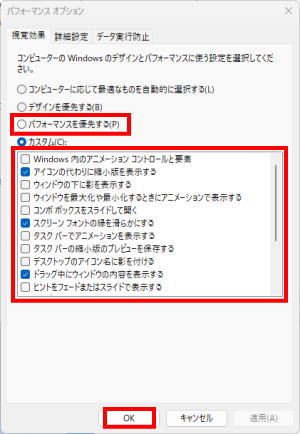
「OK」をクリックします。
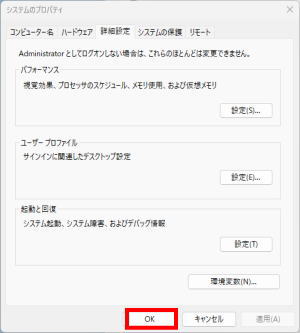
アプリのスタートアップの設定.
「スタート」をクリックします。

「設定」をクリックします。

「アプリ」→「スタートアップ」をクリックします。
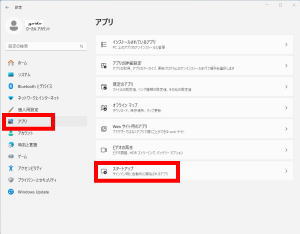
ネットワーク関連、セキュリティ関連を「オン」にしてそれ以外は必要に応じて設定します。
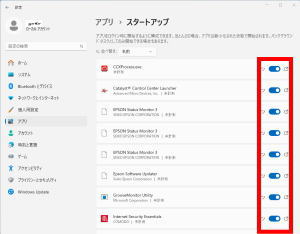
バックグラウンドで起動するアプリの設定.
「スタート」をクリックします。

「設定」をクリックします。

「アプリ」→「インストールされているアプリ」をクリックします。
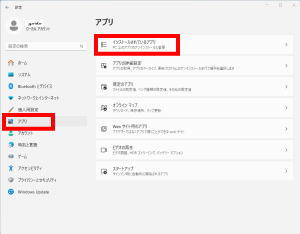
アプリごとに「詳細オプション」を設定します。
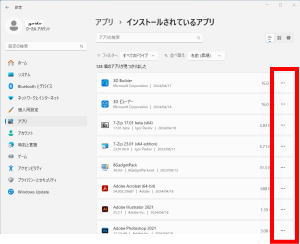
「詳細オプション」をクリックします。(バックグラウンドで起動しないものは「詳細オプション」はありません。)
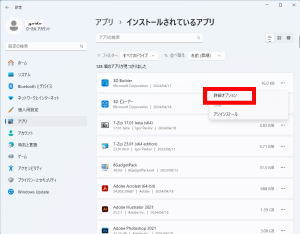
バックグラウンドで実行の必要のないものは「常にオフ」にします。
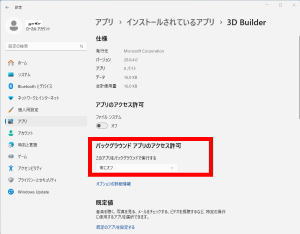
ストレージクリーンアップの設定.
「スタート」をクリックします。

「設定」をクリックします。

「システム」→「ストレージ」をクリックします。
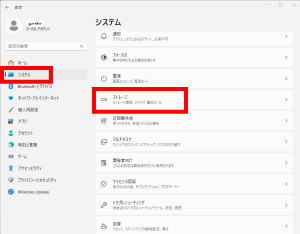
「ストレージセンサー」を「オン」にして「詳細設定」をクリックします。
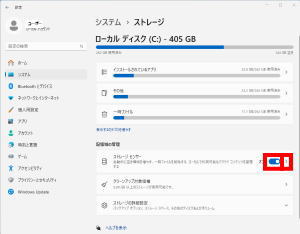
「クリーンアップスケジュールの構成」を使用頻度に応じて設定します。(おすすめは「毎週」です。)
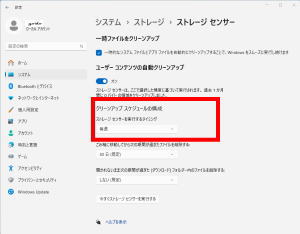
HDDのバックアップ、交換.
HDDの容量をアップして現在のHDDをバックアップとして保存します。
HDDクローン作成ソフトをダウンロード、インストールします。
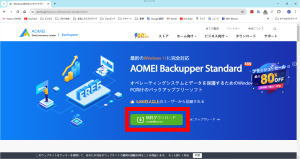
クローンにするHDDをPCに接続して、「AOMEI Backupper Standard」を起動します。
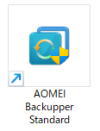
「クローン」を選択します。
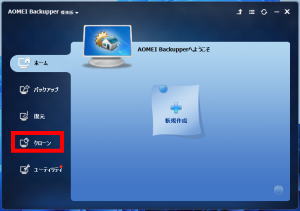
「ディスククローン」をクリックします。
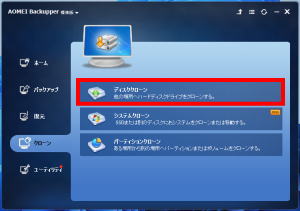
クローンしたいディスクを選択し、「次へ」をクリックします。
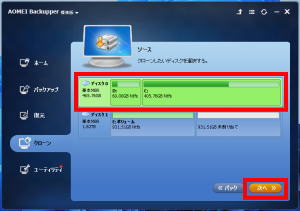
クローンを作成する宛先ディスクを選択し、「次へ」をクリックします。
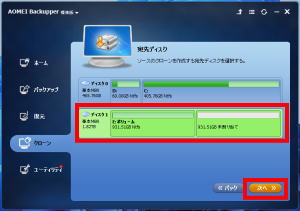
「はい」をクリックします。
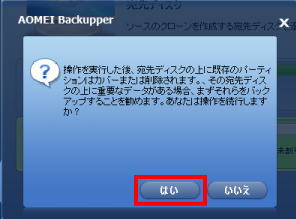
「開始」をクリックします。
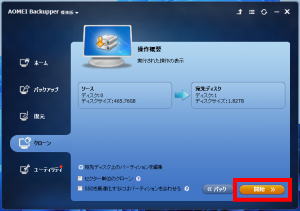
クローンができたらHDDを入れ替えてクローン元のHDDはバックアップとして保存します。
HDDのボリューム拡張.
「スタート」を右クリックします。

「ディスクの管理」をクリックします。
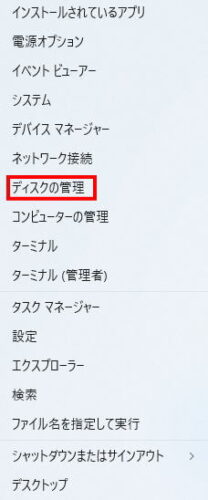
拡張するパーティションを右クリックして「ボリュームの拡張」をクリックします。
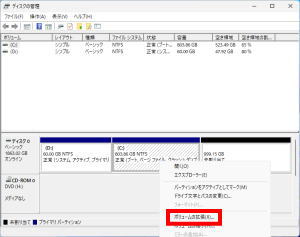
「次へ」をクリックします。
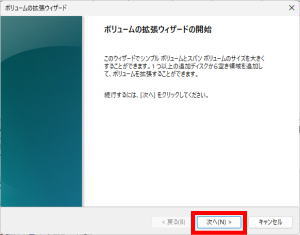
拡張する「ディスクの領域(Mb)」を入力して「次へ」をクリックします。

データ保存用HDD、データバックアップ用HDDを追加.
データ保存用HDDとデータバックアップ用HDDと同じ容量のものを2台用意します。
レイド設定をして自動でバックアップするように設定します。
PCに接続して未割り当てを確認します。
「スタート」を右クリックして「ディスクの管理」をクリックします。
「スタート」を右クリックします。

「ディスクの管理」をクリックします。
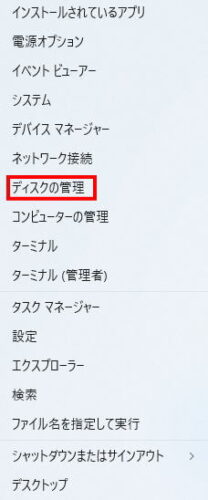
未割り当てを確認します。(ボリュームがある場合は削除します。)
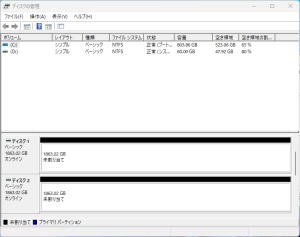
「スタート」をクリックします。

「コントロールパネル」をクリックします。
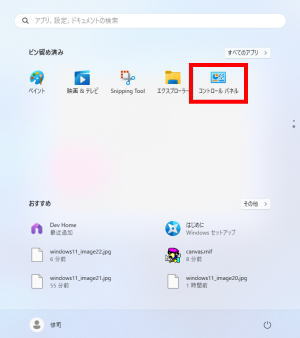
「システムとセキュリティ」をクリックします。
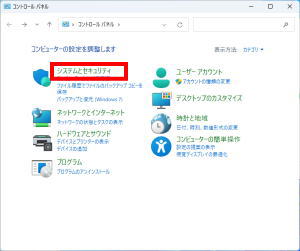
「記憶域」をクリックします。

「新しいプールと記憶領域の作成」をクリックします。
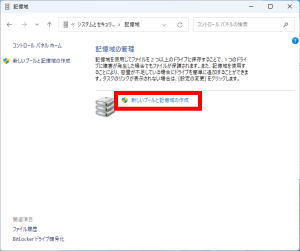
ドライブを選択して「プールの作成」をクリックします。
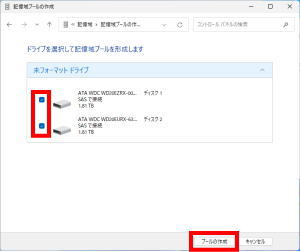
回復性の種類の「双方ミラー」を選択して、「記憶領域の作成」をクリックします。
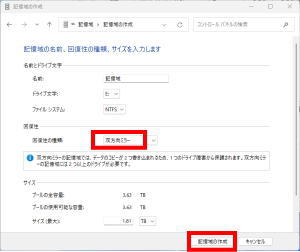
レイド設定が完了して1つのドライブとして認識しています。
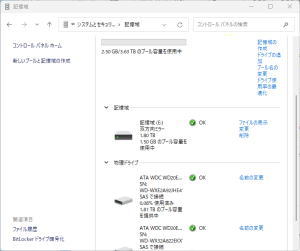
エクスプローラを開いてドライブを右クリックします。
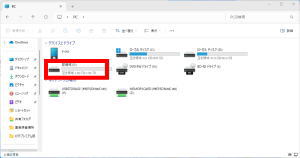
「プロパティ」をクリックします。
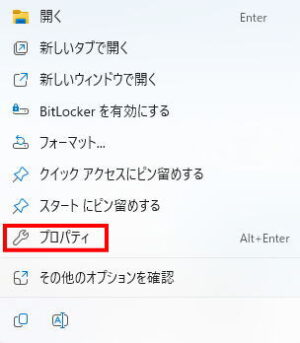
わかりやすい名前に変更し、「共有」をクリックします。
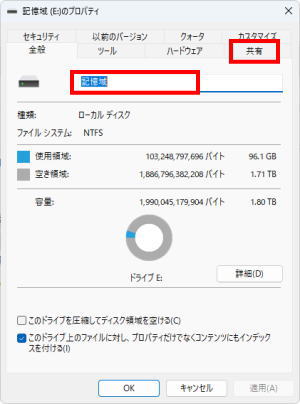
「詳細な共有」をクリックします。
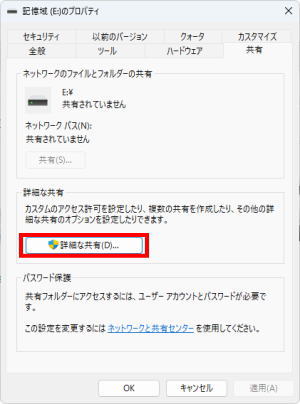
「このフォルダーを共有する」を選択し、わかりやすい名前に変更して「アクセス許可」をクリックします。
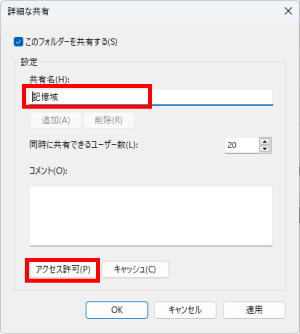
「フルコントロール」を選択して「OK」をクリックします。
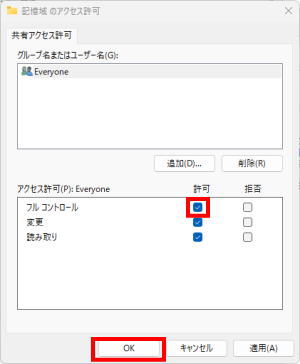
「OK」をクリックします。
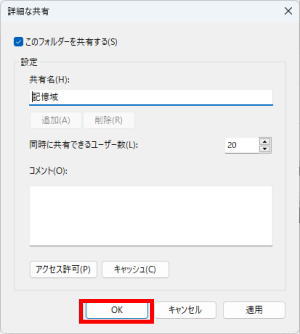
「閉じる」をクリックし、プロパティを終了します。
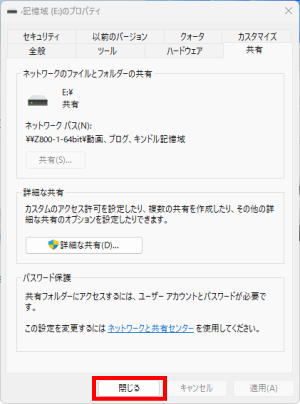
ドライブの追加.
記憶域の容量が低下した場合はドライブを追加します。
同じ容量の未割り当てのHDDを2台をPCに接続して再起動します。
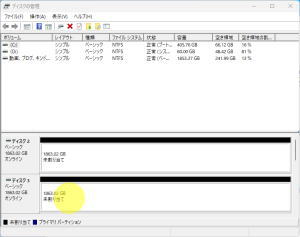
ドライブを選択して「ドライブの追加」をクリックします。
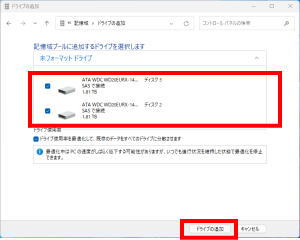
ドライブ使用率の最適化.
追加したドライブを使えるように最適化します。
「ドライブ使用率の最適化」をクリックします。
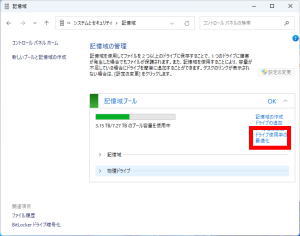 WP-Coder title=”section_top_num”]s1514" onclick="readAloud(this.id)" title="">
WP-Coder title=”section_top_num”]s1514" onclick="readAloud(this.id)" title="">
「ドライブ使用率の最適化」をクリックします。
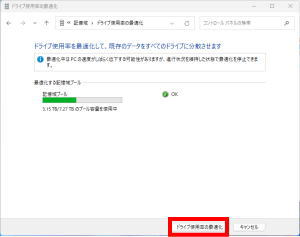 WP-Coder title=”section_top_num”]s1516" onclick="readAloud(this.id)" title="">
WP-Coder title=”section_top_num”]s1516" onclick="readAloud(this.id)" title="">
記憶域の作成.
記憶域を分割することもできます。(記憶域を分割作成できますがフォルダ分けで使用することをお勧めいたします。)
「記憶域の作成」をクリックします。
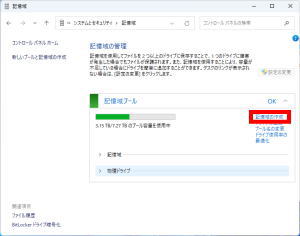 WP-Coder title=”section_top_num”]s1518" onclick="readAloud(this.id)" title="">
WP-Coder title=”section_top_num”]s1518" onclick="readAloud(this.id)" title="">
「名前」、「サイズ」などを設定して「記憶域の作成」をクリックします。
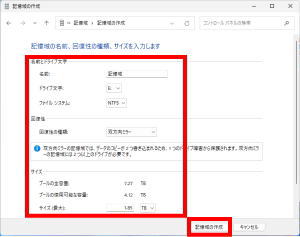 WP-Coder title=”section_top_num”]s1520" onclick="readAloud(this.id)" title="">
WP-Coder title=”section_top_num”]s1520" onclick="readAloud(this.id)" title="">
エラードライブの交換.
ドライブがアクセス不可になると「エラー」と表示されます。
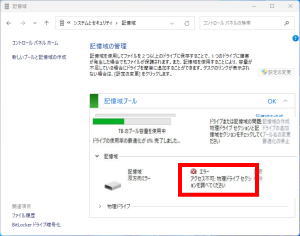
エラーHDDを同じ容量で未割り当てのものに交換して再起動します。
「スタート」をクリックします。

「コントロールパネル」をクリックします。
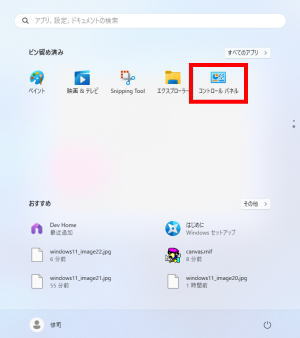
「システムとセキュリティ」をクリックします。
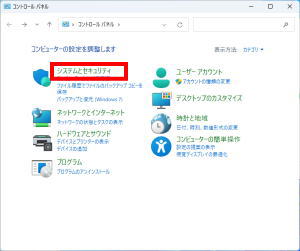
「記憶域」をクリックします。

「新しいプールと記憶領域の作成」をクリックします。
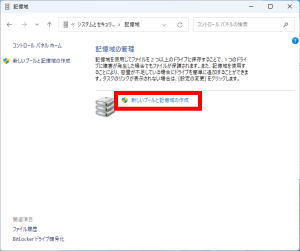
ドライブを選択して「プールの作成」をクリックします。
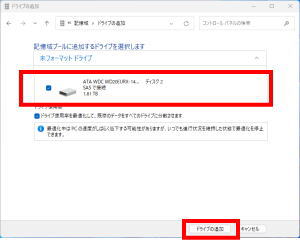
記憶域のレイド設定を解除.
注意:記憶域のレイド設定を解除すると内容はすべて消えます。
「スタート」をクリックします。

「コントロールパネル」をクリックします。
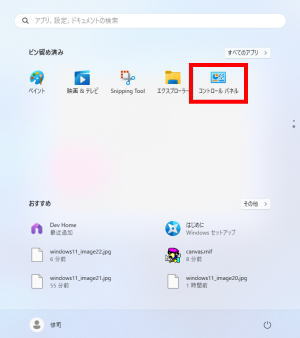
「システムとセキュリティ」をクリックします。
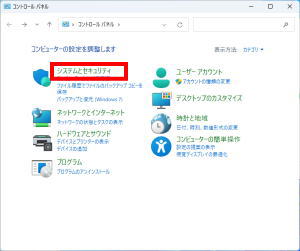
「記憶域」をクリックします。

「設定変更」をクリックして「削除」をクリックします。
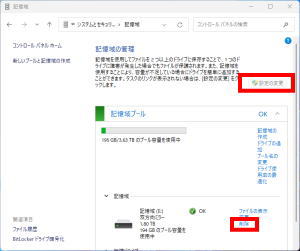
「記憶域の削除」をクリックします。
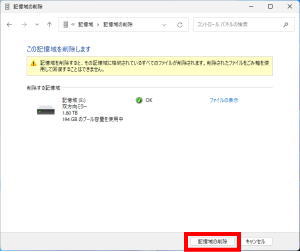
記憶域プールの削除.
「プールの削除」をクリックします。
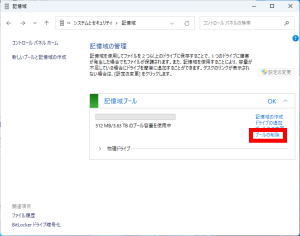
「プールの削除」をクリックします。
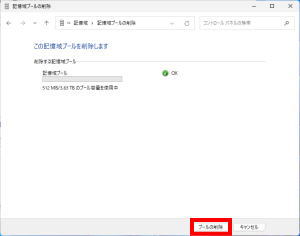
これでドライブはレイド設定が解除され通常の状態に戻りました。
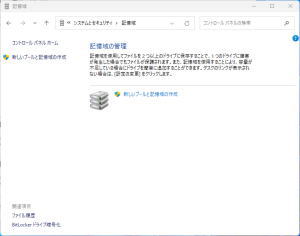
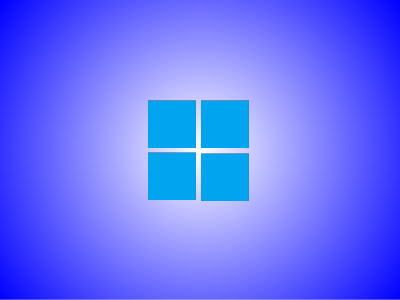


コメント