s500
AndroidスマートフォンをWindowsに接続して遠隔操作して動画撮影する方法.-
Androidスマートフォンをパソコンで遠隔操作して動画撮影します。
必要なもの.
- Androidスマートフォン(撮影用)
- パソコン(Windows 10 以降おすすめはノートパソコンです。)
- Androidスマートフォン、タブレット(操作用)
- WiFi環境(パソコンにWiFi環境がない場合はWiFiドングル)
- USBケーブル
- USBハブ(電源付き、ON/OFFスイッチ付き)
お勧めWiFiドングル:https://amzn.to/4dD0Xsf
お勧めUSBケーブル:https://amzn.to/3QBZ5VF
お勧めUSBハブ:https://amzn.to/3QQQRdLs510
Androidスマートフォン(撮影用)とWindowsをUSB接続する設定.
Androidスマートフォンの設定.
「設定」→「端末情報」→「ビルド番号」を7回タップすると「開発者向けオプション」が使用できるようになります。
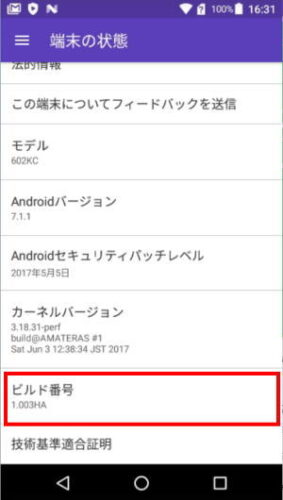 s520
s520
「設定」→下部の「開発者向けオプション」の「USBデバック」を「ON」にします。
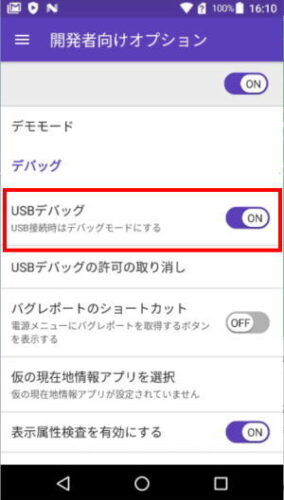 s530
s530
WindowsにUSB接続すると「USBデバックを許可しますか?」とポップアップが出ますので「このパソコンからのUSBデバックを常に許可する」をタップして選択して「OK」をタップします。s540
Androidスマートフォンのファイル転送の設定.
スマートフォンの機種によってUSB設定方法が異なりますのでインターネットで確認します。
開発者向けオプションで設定する場合.
「設定」→「開発者向けオプション」に「USB設定の選択」のメニューがある場合はタップして「PTP(Picture Transfer Protocol)をタップして選択します。
別ページで設定する場合.
WindowsにUSB接続するとスマートフォンにリンクページが表示され「ファイルを転送する」を選択します。s550
Windowsでの操作.
エクスプローラーで「PC」→「デバイスとドライブ」にAndroidスマートフォンのアイコンが表示されます。
Androidスマートフォンのアイコンをクリックするとストレージが表示されます。
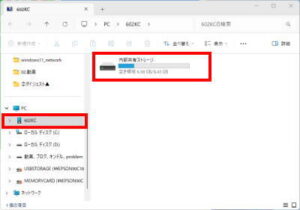 s560
s560
AndroidスマートフォンをPCで遠隔操作の設定.
パソコンの設定.
android(アンドロイド)スマートフォンをPC表示させることができるVysorをダウンロード します。
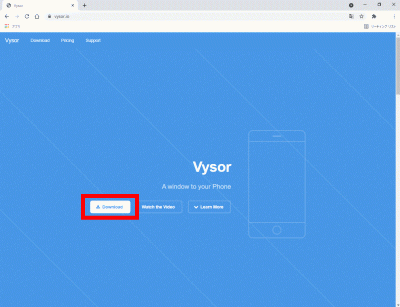 s570
s570
インストール します。
 s580
s580
スマートフォンの設定..
スマートフォンの「設定」→「開発者向けオプション」へ進み「USBデバック」を「ON」にします。
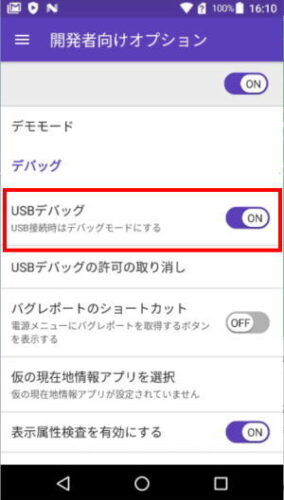 s590
s590
パソコンでスマートフォン画面を表示..
パソコンとスマートフォンを接続し「Vysor」を起動します。
 s600
s600
スマートフォンとパソコンをUSBケーブルで接続し「![]() (三角マーク)」をクリックします。
(三角マーク)」をクリックします。
パソコンでスマートフォン画面表示、操作ができます。
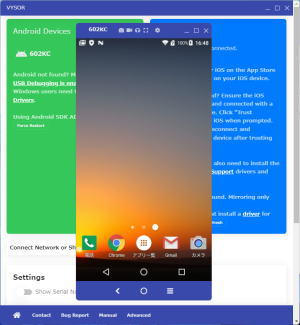 s610
s610
スマートフォンを複数台接続する場合は給電が不足しますのでUSBハブ(電源付き、ON/OFFスイッチ付き)を使用します。
WiFiに接続する.
ホームネットワークがある場合はそれにパソコンを接続します。
ホームネットワークがない場合はWindows PCのモバイルホットスポットで接続します。(車の中などでも使用できます。)
モバイルホットスポットの設定.
「スタート」を右クリックし「ネットワークとインターネット」→「モバイルホットスポット」を開きます。
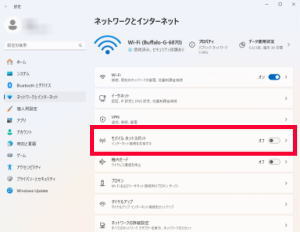 s620
s620
「モバイルホットスポット」をクリックしてオンにします。
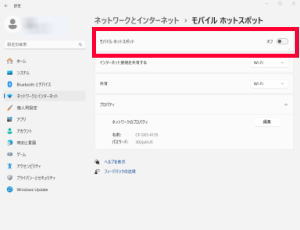 s630
s630
「ネットワーク名」、「ネットワークパスワード」を使ってスマートフォン、タブレットをWiFi接続します。
パソコンでパソコンを遠隔操作.
リモートデスクトップの設定.
WiFi接続でパソコンでパソコンを遠隔操作します。s640
遠隔操作されるパソコンの設定.
「スタート」を右クリックし「システム」→「リモートデスクトップ」を開きます。
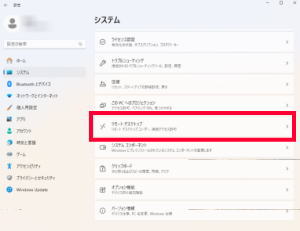 s650
s650
「リモートデスクトップを有効にする」をオンにして「このPC名を使用してリモートデバイスから接続する」のPC名を記憶します。
 s660
s660
遠隔操作するパソコンの設定.
「スタート」→「すべてのアプリ」→「Windowsツール」→「リモートデスクトップ」を開きます。
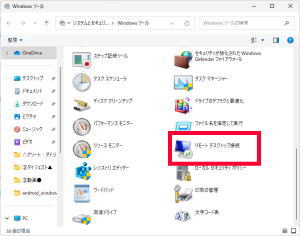 s670
s670
記憶したコンピュータ名を入力して「接続」をクリックします。
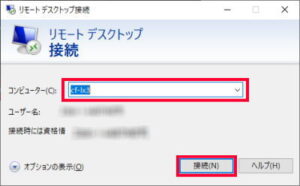 s680
s680
記憶したパスワードを入力して、「このアカウントを記憶する」を選択して「OK」をクリックします。
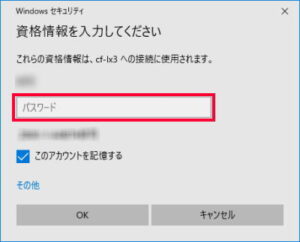 s690
s690
「はい」をクリックします。
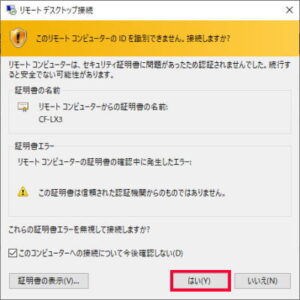 s700
s700
遠隔操作するパソコンが表示されます。
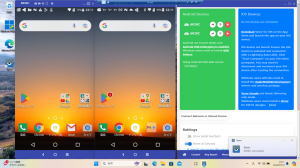 s710
s710
電源の設定.
「スタート」を右クリックし「システム」→「電源とバッテリー」→「画面とスリーブ」→「電源給電時」を「なし」にします。
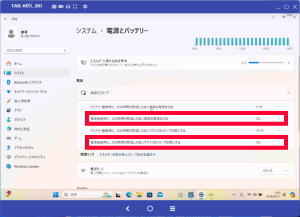 s720
s720
スマートフォン、タブレットでパソコンを遠隔操作.
スマートフォン、タブレットでパソコンを遠隔操作する場合は「spacedesk」がお勧めです。
spacedeskの設定.
パソコンの設定.
SPACEDESK DRIVER SOFTWARE (server)をインストールします。(インストールすると自動起動します。)
s730
スマートフォン、タブレットの設定.
SPACEDESK VIEWER SOFTWARE FOR SECONDARY MACHINE (CLIENT) をインストールします。
s740
アイコンをタップします。
 s750
s750
遠隔操作するパソコンを選択します。
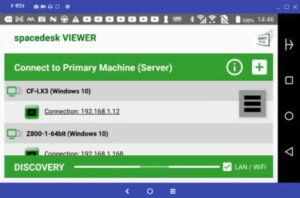 s760
s760
パソコンが表示されます。(機種によって操作が遅延する場合があります。)
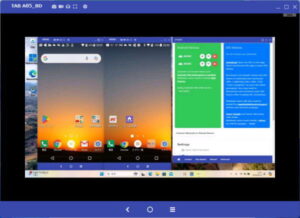 s770
s770
タブレットの表示調整を行います。
PCのディスクトップの空白部を右クリックし「ディスプレイ設定」をクリックします。
 s780
s780
「表示画面を複製する」を選択します。
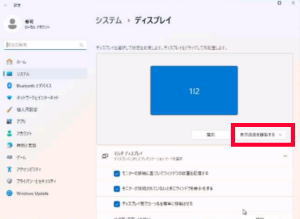 s790
s790
「ディスプレイの解像度」をタブレットに合わせます。
 s800
s800
タブレットの画面サイズが合いました。
 s810
s810
スマートフォン、タブレットから動画ファイルをコピー、移動させる方法.
Androidスマートフォンのファイル転送の設定.
スマートフォンの機種によってUSB設定方法が異なりますのでインターネットで確認します。
開発者向けオプションで設定する場合.
「設定」→「開発者向けオプション」に「USB設定の選択」のメニューがある場合はタップして「PTP(Picture Transfer Protocol)をタップして選択します。
別ページで設定する場合.
WindowsにUSB接続するとスマートフォンにリンクページが表示され「ファイルを転送する」を選択します。s830
Windowsでの操作.
エクスプローラーで「PC」→「デバイスとドライブ」にAndroidスマートフォンのアイコンが表示されます。
Androidスマートフォンのアイコンをクリックするとストレージが表示されます。
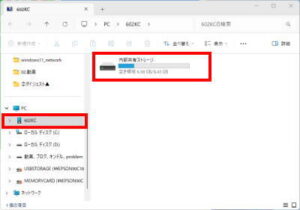 s830
s830
パソコンと同じ操作でコピー、移動ができます。(sdカードの抜き差しの手間が省けます。)
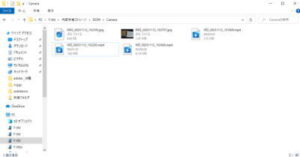 s840
s840
任意で共有フォルダを作成しておいてそこに入れて管理すると便利です。(パソコンが複数台ある場合にファイル共有ができ便利に使えます。)
フォルダの共有設定.
フォルダを右クリックして、「プロパティ」→「共有」→「詳細な共有」へ進みます。
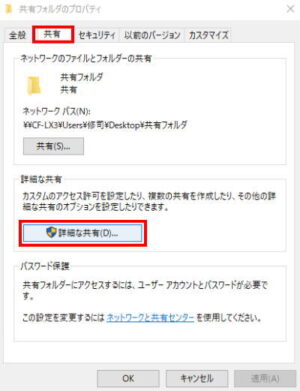 s850
s850
「このフォルダを共有する」を選択し、「アクセス許可」へ進みます。
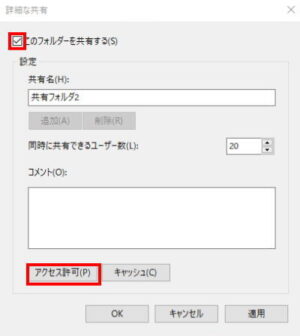 s860
s860
「アクセス許可」を設定し「OK」をクリックします。
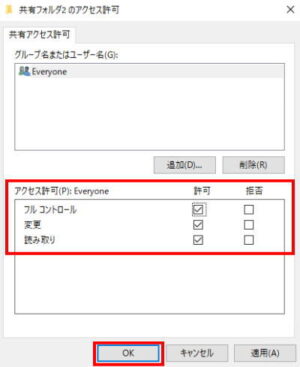 s870
s870
「OK」をクリックします。
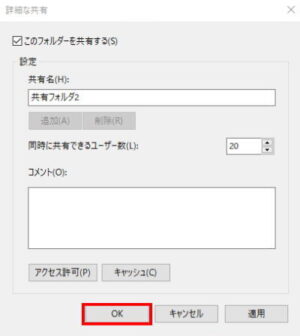 s880
s880
「OK」をクリックします。
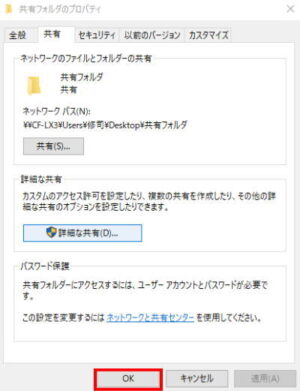 s890
s890
これで同じネットワークに繋がったパソコンと共有できます。
You Tubeの動画撮影などに便利に使えます。
撮影モニターとしても便利に使えます。
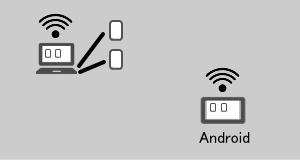
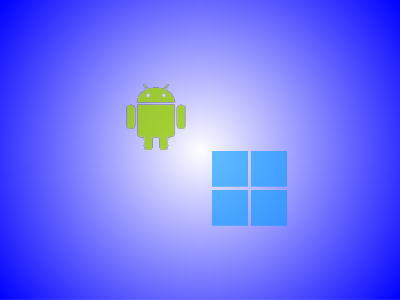


コメント