インストール
Google playでandroid(アンドロイド)スマートフォンに動作を自動化させることができるTaskerをインストール します。
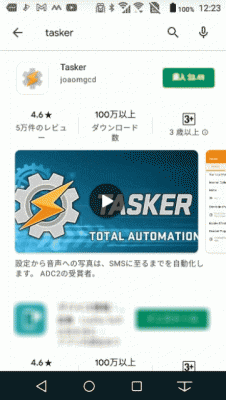
環境設定
android(アンドロイド)スマートフォンの「設定」→「アプリ」→ 「Tasker」→「電池」をタップします。
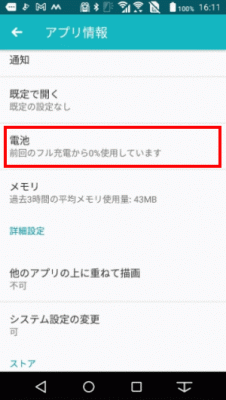
「電池の最適化」をタップします。
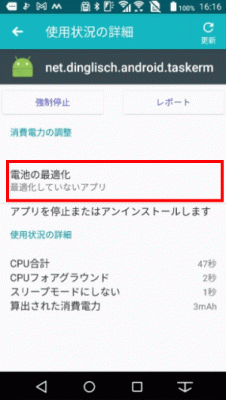
「最適化しない」→「完了」をタップします。

「アプリ情報」まで戻って「システム設定の変更」をタップします。
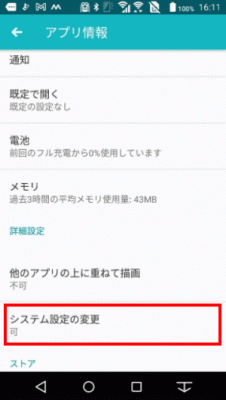
「システム設定の変更の許可」をタップし設定を終了します。
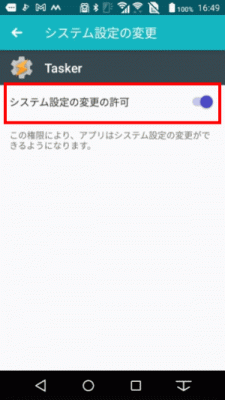
Tasker設定
「プロファイル」で自動化を作動させる条件を設定し、「タスク」で作動内容を設定します。
「シーン」は「タスク」内の「シーン」の画面操作を設定します。
「変数」は「タスク」内の「変数」の変数名、値を設定します。
プロファイル
「プロファイル」→「+」で作動内容を選択します。
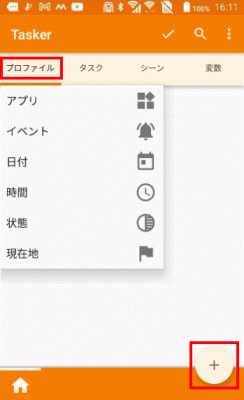
アプリ |
|---|
| アプリの起動・終了で作動します。 |
イベント |
|---|
Tasker
|
UI
|
日付
|
時間
|
状態
|
現在地地図で場所を指定します。 |
タスク
「タスク」→「+」で名前を設定します。
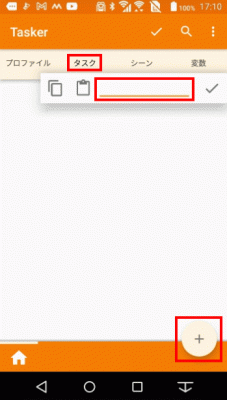
「+」→「アクションのカテゴリーを選択」→「アクションの選択」で設定します。
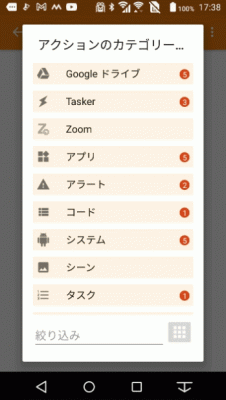
アクション |
|---|
Google ドライブ |
Tasker |
Zoom |
アプリ |
アラート |
コード |
システム |
シーン |
タスク |
ネット |
ファイル |
プラグイン |
メディア |
入力 |
場所 |
変数 |
画像 |
画面 |
設定 |
電話 |
音声 |
他社製 |
シーン
「シーン」→「+」で名前を設定します。
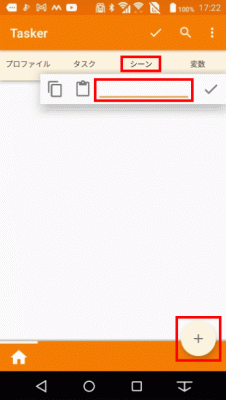
「+」→「要素を選択」で画面操作の設定を行います。
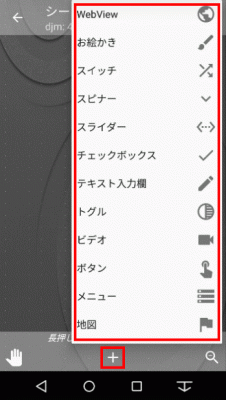
要素
- WebView
- お絵かき
- スイッチ
- スピナー
- スライダー
- スイッチボックス
- テキスト入力欄
- トグル
- ビデオ
- ボタン
- メニュー
- 地図
- 数値の選択
- 文字
- 楕円
- 画像
- 長方形
変数
「変数」→「+」で名前を設定します。
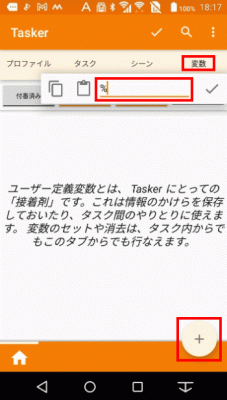
変数名を選択し、値を設定し「?」をタップします。
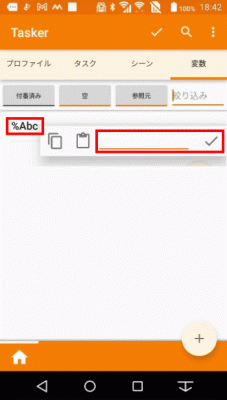
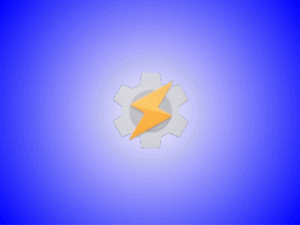
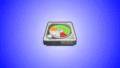
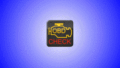
コメント