s500
チャレンジタッチ(40S404)をアンドロイド化する方法.
注意:この改造は自己責任で行ってください。
チャレンジタッチ(40S404)のスペック.
モデル番号:40S404
Androidバージョン:4.2.2
チャレンジタッチ(40S404)はスペックがとても低く購入して使われる場合はチャレンジタッチ2(TAB-A03-BR2)をお勧めいたします。
必要なもの.
WiFi環境
チャレンジタッチ(40S404)
初期化.
電源を切った状態からホームボタンを押したまま電源ボタンを起動するまで押し続けます。
 s510
s510
起動して「復旧モードに入ります」と表示されたらホームボタン、電源ボタンを離し、すぐにホームボタンだけを押し続けます。
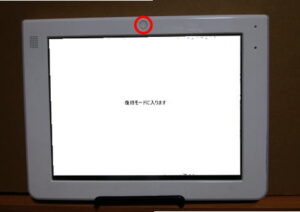 s520
s520
「工場出荷状態に戻しますか?」と表示したら音量ボタンで「はい」を選択し「電源ボタン」で実行します。
 s530
s530
「スタートボタン」を画面外にスワイプして削除します。
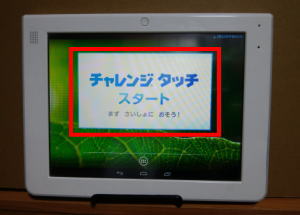 s540
s540
初期設定.
「メニュー」をタップします。
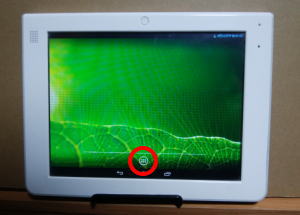 s550
s550
「設定」をタップします。
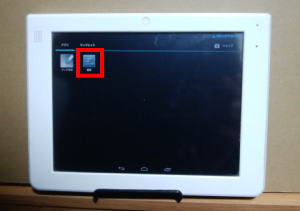 s560
s560
「Wi-Fi」の「ON」を選択し、空白部をタップして設定にはいりWiFiに接続します。
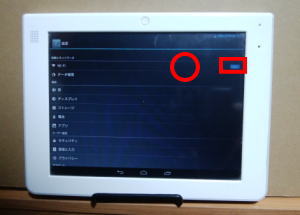 s570
s570
「設定」→「セキュリティ」→「提供元不明のアプリのインストールを許可する」をタップして選択します。
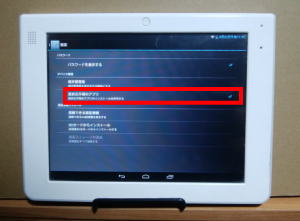 s580
s580
「設定」→「タブレット情報」→「ビルド番号」を7回タップします。
 s590
s590
「開発者向けオプション」のメニューが表示されます。
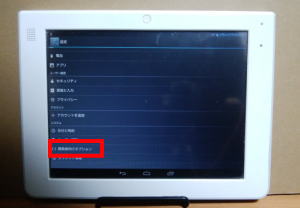 s600
s600
「設定」→「開発者向けオプション」→「スリープモードにしない」をタップして選択します。
 s610
s610
「設定」→「WiFi」→右上のメニューをタップして「ヘルプ」をタップします。
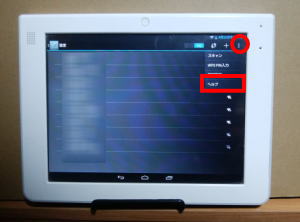 s616
s616
ランチャーをインストール.
Webブラウザが開きますので「nova-launcher 5.5.4 apk」と検索しダウンロードします。(apkmirror.comからのダウンロードがおすすめです。)
(ダウンロードできない場合は下のリンクからダウンロードしてください。)
「NOVAランチャー:nova-launcher 5.5.4 apk」
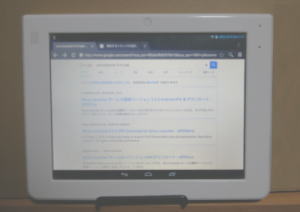 s618
s618
「設定」→「ストレージ」→「ダウンロード」→「nova-launcher 5.5.4 apk」をタップします。
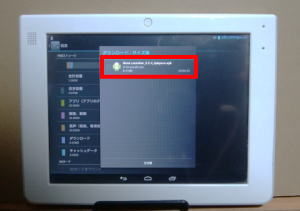 s620
s620
「インストール」をタップしてインストールします。
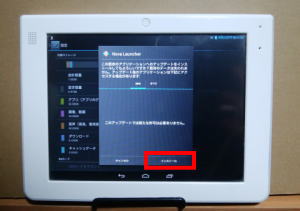 s630
s630
インストールが終了したら「開く」をタップします。
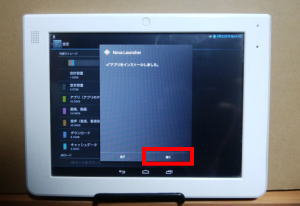 s640
s640
アプリをインストール.
ホームボタンを押下して「ブラウザ」をタップして、同様に「ESファイルエクスプローラ」、「Google chrome」、「セキュリティソフト」をダウンロード、インストールします。
ESファイルエクスプローラがインストールできるとSDカードからインストールできるようになりますのでPCでダウンロードしたものがインストールできるようになります。
(ダウンロードできない場合は下のリンクからダウンロードしてください。)
「ESファイルエクスプローラ:es-file-explorer-4-1-8.apk」(apkmirror.comからのダウンロードがおすすめです。)
「Google chrome:chrome-67-0-3396-87.apk」
「セキュリティソフト:mobile-security-and-antivirus-6-10-13.apk」
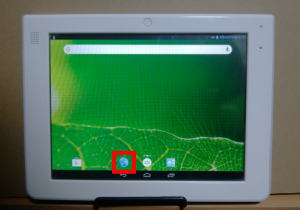 s650
s650
PCのサブモニター化.
PCにSpacedeskをインストール.
PCのサブモニターとして使えるようにします。
PCで「spacedesk」と検索します。
 s660
s660
下部のリンクでPCソフトをダウンロードし、インストールします。
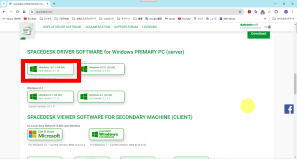 s670
s670
チャレンジタッチにSpacedeskをインストール.
チャレンジタッチのホームボタンを押下して「ブラウザ」をタップして、同様に「spacedesk」をダウンロード、インストールします。
「spacedesk:spacedesk remote display_v0.9.29_apkpure.com.apk」s680
Spacedesk使い方.
チャレンジタッチの「spacedesk」アイコンをホームに表示します。
メニューをタップして開き、「spacedesk」アイコンを上段にドラッグします。
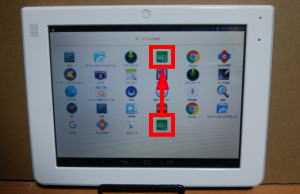 s690
s690
ホームに表示されますのでタップして起動します。
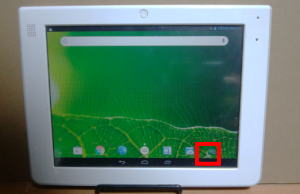 s700
s700
起動しているPCが表示されますのでタップして選択します。
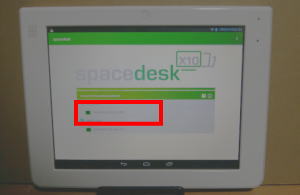 s710
s710
PCモニターとして使えます。
Android4.2.2なので遅延があります。監視用モニターとしては使えますが編集などの作業は思うようにできません。
作業、編集はメインモニターで行ってファイルのコピー元、コピー先として監視用モニターとして使うのが良いと思います。
 s720
s720
PCモニターの設定.
複数台の使用が可能です。PCモニター4台、チャレンジタッチ6台でレイアウトしてみました。
動画編集などでチャレンジタッチにコピー元、コピー先、アップロード先のフォルダーや動画再生のモニターなどに使用できます。
マウスの遅延がかなりあります。
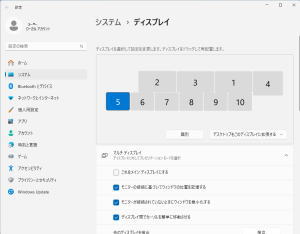
 s730
s730
PCマウスの設定.
多数のモニターを使用しているとマウスの位置が分からなくなることがありますので探しやすいようにします。
「コントロールパネル」→「ハードウェアとサウンド」→「デバイスとプリンター」→「マウス」→「ポインターオプション」を開き「ポインターを自動的に既定のボタン上に移動する」、「Ctrlキーを押すとポインターの位置を表示する。」をクリックして選択して「OK」をクリックします。
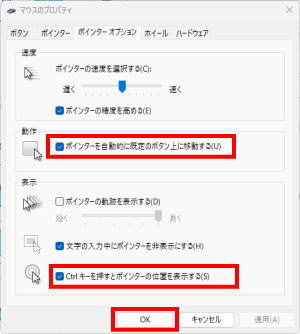 s740
s740
マウスポインタを強調するソフト.
ブラウザで「Kokomite」を検索します。
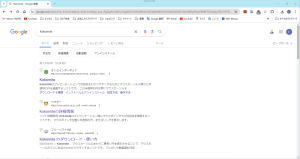 s750
s750
ダウンロードしたZipファイルを任意で作成したフォルダーの中で解凍します。
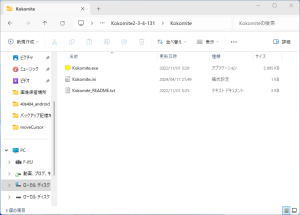 s760
s760
exeファイルを右クリックして「その他のオプションを確認」→「タスクバーにピン留めする」をクリックします。
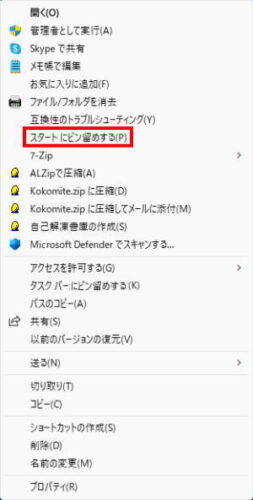 s770
s770
タスクバーのアイコンをクリックして「ON」をクリックします。(設定でデザインなどが設定できます。)
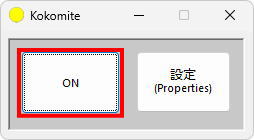 s780
s780
マウスポインタが強調されます。
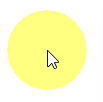
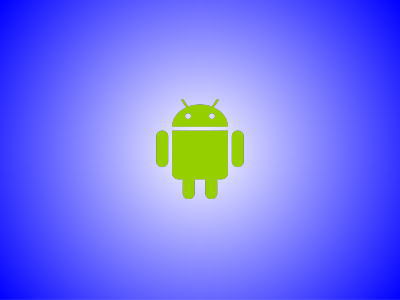

コメント