s500
はじめに.
これからYouTubeを始める方向け開設完全ガイドです。
初めてでも分かりやすく説明しています。
ユーチューバーの方も初期設定の見直しなどにお役立てください。
s505
事前準備.
chromeインストール.
Googleのブラウザchromeをインストールします。
ブラウザで「chrome」と検索してサイトに進んでダウンロード、インストールを行います。
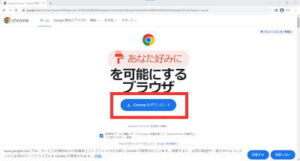 s510
s510
アカウントの作成.
Google.
日常で使うアカウントを複数もっていると便利です。(日常用アカウント、捨てアカウント)
chromeを開き「Google」と検索すると右側にログインボタンが表示されますのでクリックします。
パスワードリストを印刷してパスワード管理にお使いください。パスワードリスト
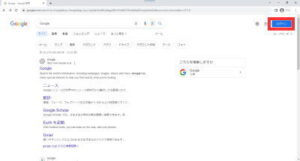 s520
s520
ログインページで「アカウント作成」をクリックします。
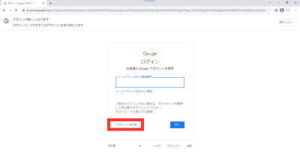 s530
s530
「個人で使用」をクリックします。
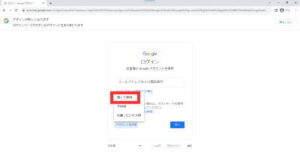 s540
s540
名前を入力して「次へ」をクリックします。(偽名可、後で変更できます)
 s550
s550
生年月日と性別を入力して「次へ」をクリックします。(再認証の際に必要になりますので正しい生年月日を入力してください)
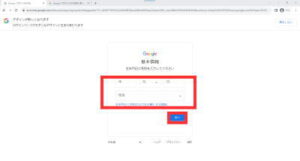 s560
s560
任意のGmailアドレスを作成して「次へ」をクリックします。(Gmailアドレスは後で変更できません。)
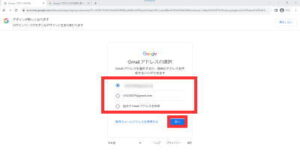 s570
s570
パスワードを作成して「次へ」をクリックします。(パスワードは必ず控えてください。今後表示されません。)
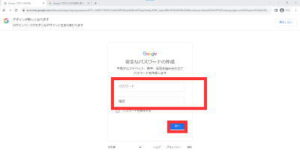 s580
s580
再設定用のメールアドレスを入力して「次へ」をクリックします。
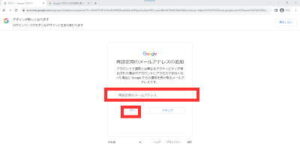 s590
s590
アカウント情報の確認をして「次へ」をクリックします。
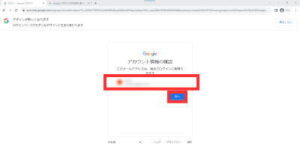 s600
s600
プライバシーと利用規約を確認をして「同意する」をクリックします。
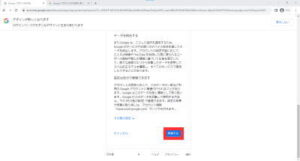 s610
s610
chromeを開きログインします。
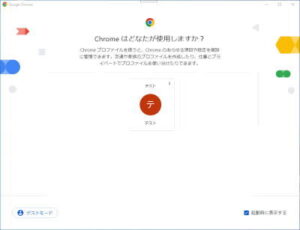 s620
s620
右上のカスタマイズを開き初期設定を行います。
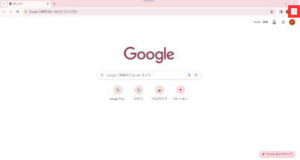 s630
s630
「設定」をクリックします。
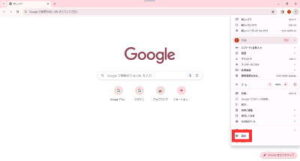 s640
s640
「デザイン」をクリックします。
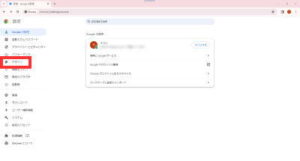 s650
s650
「ホームボタンを表示する」、「ブックマークバーを表示する」をONにします。
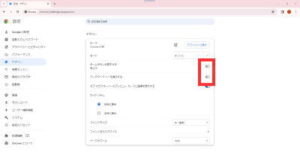 s660
s660
「カスタマイズ」→「ブックマークとリスト」→「ブックマークマネージャ」と開きます。
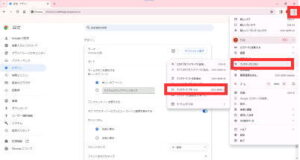 s670
s670
ブックマークを整理しやすいようにマイページ、ビジネス、お気に入り、ショッピング、その他などのフォルダを作っておきます。
画面中央を右クリックして、「新しいフォルダを追加」をクリックします。
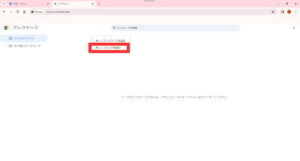 s680
s680
フォルダ名を入力して「保存」をクリックします。
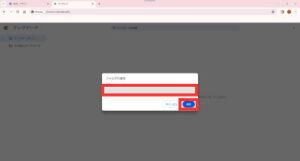 s690
s690
ブックマークを整理して保存します。
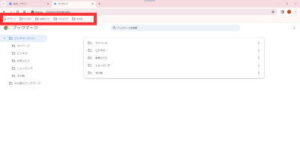 s700
s700
ChatGPT.
ChatGPTは、オープンAIによって開発された対話型の人工知能モデルです。GPT(Generative Pre-trained Transformer)は、大規模なデータセットで事前にトレーニングされた深層学習ニューラルネットワークです。ChatGPTは、自然言語処理タスクにおいて高い性能を発揮し、ユーザーとの対話を通じて情報を提供したり、質問に答えたりすることができます。ChatGPTは、会話の流れや文脈を理解し、自然な会話を生成することが可能です。
chromeで「ChatGPT」を検索してサイトを開いて「Log in」をクリックします。
 s710
s710
「Googleで続ける」をクリックします。
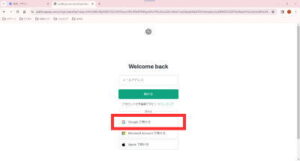 s720
s720
アカウントを選択してログインします。
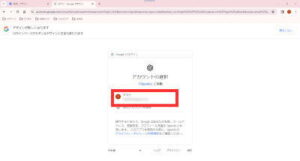 s730
s730
「次へ」をクリックします。
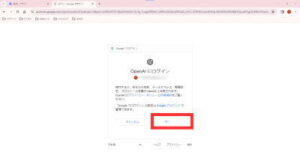 s740
s740
誕生日(日/月/西暦)を入力して「Agree」をクリックします。
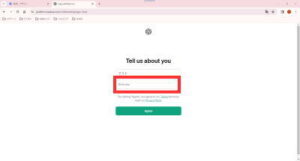 s750
s750
☆マークをクリックしてブックマークに保存します。
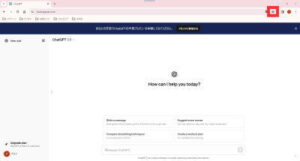 s760
s760
Canva.
Canvaは、オンラインで使えるグラフィックデザインツールです。Canvaを使うと、プロフェッショナルなデザインスキルがなくても、簡単に美しいグラフィックデザインを作成することができます。Canvaのユーザーは、ウェブブラウザやモバイルアプリを使って、ポスター、チラシ、名刺、SNS用の画像、プレゼンテーションスライド、ロゴなど、さまざまなデザインプロジェクトを手軽に作成できます。また、Canvaには数多くのテンプレートやデザイン要素が用意されており、ユーザーはこれらをカスタマイズして自分だけのデザインを作成することができます。Canvaは個人利用からビジネスや教育、マーケティングなどの目的に幅広く利用されています。
chromeで「Canva」を検索してサイトを開いてGoogleアカウントで登録してブックマークに保存しておきます。
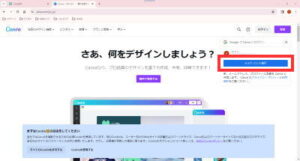 s770
s770
YouTube開設準備.
YouTubeのジャンル、チャンネル名、チャンネル説明文を作成.
ジャンル、チャンネル名、チャンネル説明文をChatGPTで作成します。
ChatGPTを開いて次の質問を行います。(まず意見の欲しい相手を設定します。)
「あなたはYouTubeアドバイザーです。YouTubeでチャンネルを開設しようと思います。お勧めのジャンルを10個教えてください。」
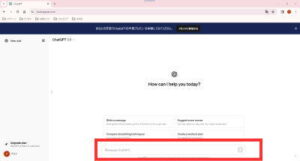 s780
s780
回答されたものからジャンルを決めます。
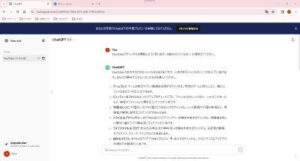 s790
s790
もっと知りたい場合は次の質問を行います。
「さらにお勧めのジャンルを10個教えてください。」
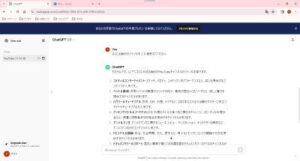 s800
s800
ジャンルが決まったら次の質問を行います。
「○○(任意で決めたジャンル)のジャンルで開設しようと思います。もっと詳しく教えてください。」
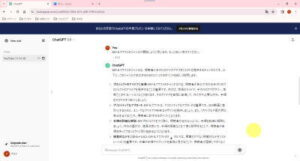 s810
s810
ジャンルの内容が把握できたら次の質問を行います。
「○○(任意で決めたジャンル)のジャンルで開設しようと思います。お勧めのチャンネル名を10個教えてください。」
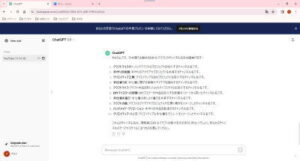 s820
s820
もっと知りたい場合は次の質問を行います。
「さらにお勧めを教えてください。」
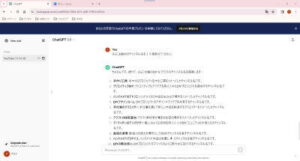 s830
s830
チャンネル名が決まったら次の質問を行います。
「チャンネル名、○○(任意で決めたチャンネル名)で開設しようと思います。お勧めの100文字程度のチャンネル説明文を10個教えてください。」
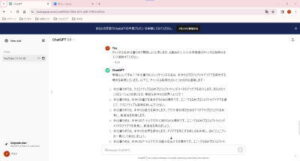 s840
s840
もっと知りたい場合は次の質問を行います。
「さらにお勧めを教えてください。」
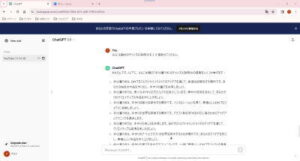 s850
s850
チャンネル紹介文が決まったら次の質問を行います。
「チャンネル紹介文を、(任意で決めたチャンネル紹介文)、にしようと思います。さらに詳しく教えてください。」
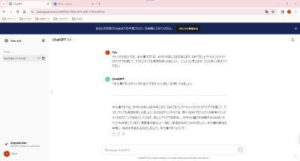 s860
s860
もっと知りたい場合は次の質問を行います。
「さらに詳しく教えてください。」
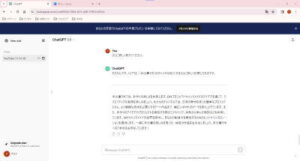 s870
s870
基本情報のキーワードを決めます。
次の質問を行います。
「○○(任意で決めたジャンル)のジャンルで開設しようと思います。YouTube検索に有効な基本情報のキーワードを単語で10個教えてください」
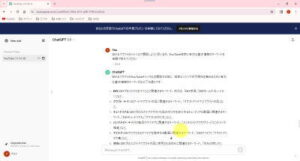 s880
s880
もっと知りたい場合は次の質問を行います。
「さらにお勧めを教えてください。」
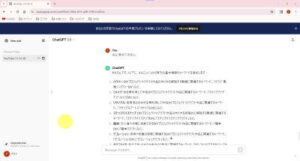 s890
s890
動画タイトルのデフォルト文を決めます。
次の質問を行います。
「○○(任意で決めたジャンル)のジャンルで開設しようと思います。YouTube検索に有効な動画タイトルを10個教えてください」
 s900
s900
もっと知りたい場合は次の質問を行います。
「さらにお勧めを教えてください。」
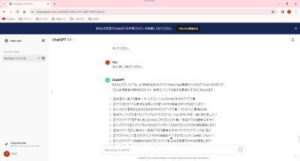 s910
s910
動画説明文のデフォルト文を決めます。
次の質問を行います。
「○○(任意で決めたジャンル)のジャンルで開設しようと思います。YouTube検索に有効な動画説明文を10個教えてください」
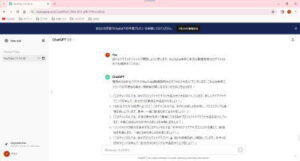 s920
s920
もっと知りたい場合は次の質問を行います。
「さらにお勧めを教えてください。」
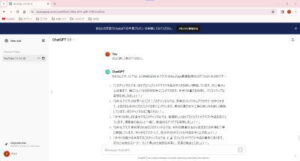 s930
s930
動画タグのデフォルト文を決めます。
次の質問を行います。
「○○(任意で決めたジャンル)のジャンルで開設しようと思います。YouTube検索に有効な動画タグを10個教えてください」
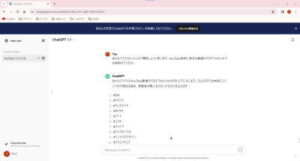 s940
s940
もっと知りたい場合は次の質問を行います。
「さらにお勧めを教えてください。」
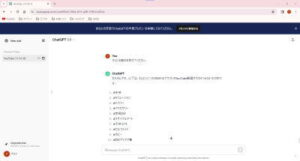 s950
s950
ジャンル、チャンネル名、チャンネル説明文、キーワード、動画タイトルのデフォルト文、動画説明文のデフォルト文、動画タグのデフォルト文をメモ帳などに保存します。
AIは完全ではありません。
間違いもありますのでよく確認して採用しましょう。
s955
YouTubeアカウント開設.
YouTubeは専用アカウントを作って管理することをお勧めいたします。(Gmailを分けておくと管理がしやすいです。)
新しいGoogleアカウントを作成します。
YouTubeを開き、右上のアカウントマークをクリックして、「アカウントを切り替える」をクリックします。
 s960
s960
「アカウントを追加」をクリックします。
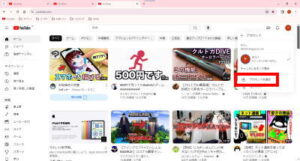 s970
s970
「アカウントを作成」をクリックします。
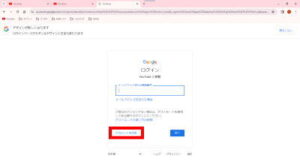 s980
s980
「個人で使用」をクリックします。
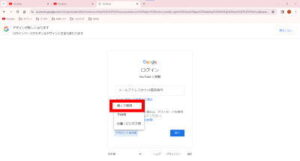 s990
s990
名前を入力して「次へ」をクリックします。(偽名可、後で変更できます。名前は公開されますので個人情報が特定されないものにすることをお勧めいたします。)
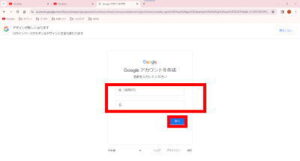 s1000
s1000
生年月日と性別を入力して「次へ」をクリックします。(再認証の際に必要になりますので正しい生年月日を入力してください)
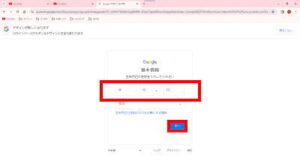 s1010
s1010
任意のGmailアドレスを作成して「次へ」をクリックします。(Gmailアドレスは後で変更できません。)
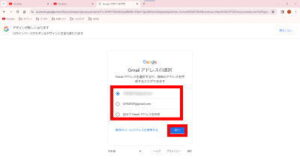 s1020
s1020
パスワードを作成して「次へ」をクリックします。(パスワードは必ず控えてください。今後表示されません。)
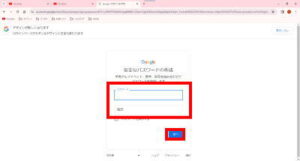 s1030
s1030
再設定用のメールアドレスを入力して「次へ」をクリックします。
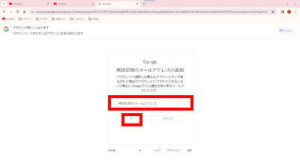 s1040
s1040
アカウント情報の確認をして「次へ」をクリックします。
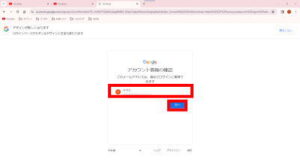 s1050
s1050
プライバシーと利用規約を確認をして「同意する」をクリックします。
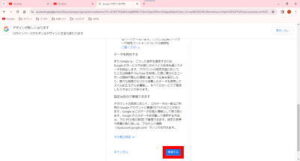 s1060
s1060
chromeを開きYouTube用のアカウントにログインします。
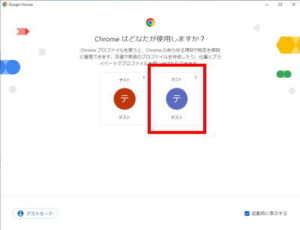 s1070
s1070
右上のカスタマイズを開き初期設定を行います。
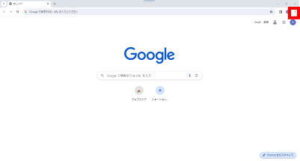 s1080
s1080
「設定」をクリックします。
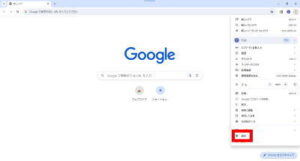 s1090
s1090
「デザイン」をクリックします。
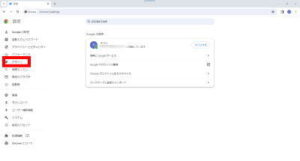 s1100
s1100
「ホームボタンを表示する」、「ブックマークバーを表示する」をONにします。
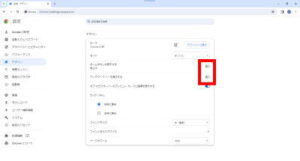 s1110
s1110
「カスタマイズ」→「ブックマークとリスト」→「ブックマークマネージャ」と開きます。
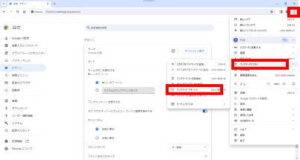 s1120
s1120
ブックマークを整理しやすいようにマイページ、ビジネス、参考、お気に入り、ショッピング、その他などのフォルダを作っておきます。
画面中央を右クリックして、「新しいフォルダを追加」をクリックします。
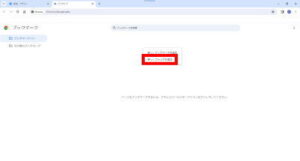 s1130
s1130
フォルダ名を入力して「保存」をクリックします。
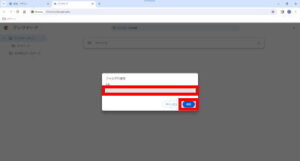 s1140
s1140
YouTube初期設定.
YouTubeを開きブックマークをブックバーに作成します。
☆マークをクリックして、ブックバーに作成します。
 s1150
s1150
ブックマークを分かりやすい位置に移動します。
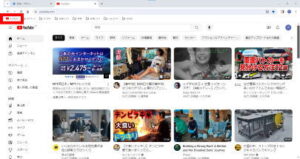 s1160
s1160
右上のアカウントアイコンをクリックして、「YouTube Studio」をクリックします。
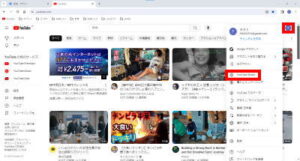 s1170
s1170
「名前」、「ハンドル」を入力して「チャンネルを作成」をクリックします。(名前、ハンドルは公開されますので個人情報が特定されないものにすることをお勧めいたします。)
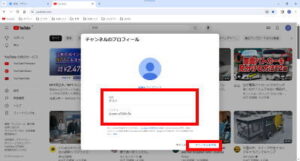 s1180
s1180
「続行」をクリックします。
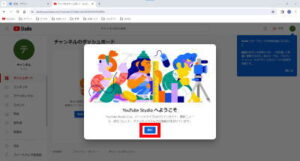 s1190
s1190
ブランドアカウントの作成.
デフォルトチャンネルで動画配信はできますがブランドアカウントで動画配信を行うことをお勧めします。
ブランドアカウントは最大100個まで利用できます。
左上の大きいアイコンをクリックして、YouTube Studioからチャンネルに戻ります。
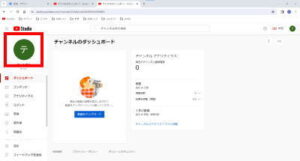 s1200
s1200
左下の「設定」をクリックします。
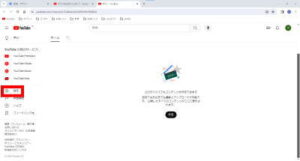 s1210
s1210
「新しいチャンネルを作成する」をクリックします。
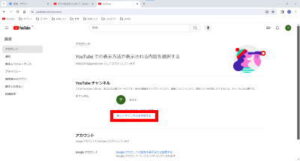 s1220
s1220
「チャンネル名」を入力し、「新しいGoogleアカウントを独自の設定で作成していることを理解しています。」にチェックをいれて「作成」をクリックします。
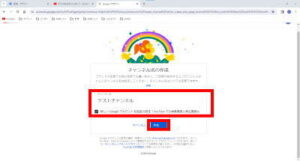 s1230
s1230
チャンネルアイコンをクリックして確認します。
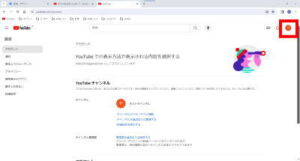 s1240
s1240
「チャンネルを切り替える」をクリックします。
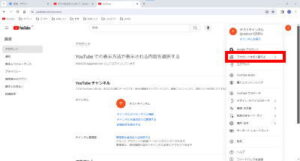 s1250
s1250
一番上がデフォルトチャンネル、二番以降がブランドチャンネルです。
デフォルトチャンネルで動画配信しないように注意します。
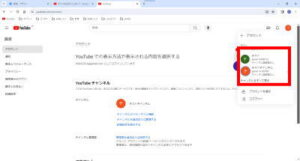 s1260
s1260
初期設定.
機能の利用資格の設定.
デフォルトチャンネル、ブランドチャンネルのすべてで設定します。
機能の利用資格の設定は動画配信前に行いましょう。審査に落ちると30日後でないと再申請できません。
早期に収益化基準を達成できても審査に落ちると30日分の収益がもらえなくなります。
もし審査に落ちたら新たにGoogleアカウントを作成して機能の利用資格の設定を行いましょう。
YouTubeを開いて右上のアカウントアイコンをクリックして「YouTube Studio」に移動します。
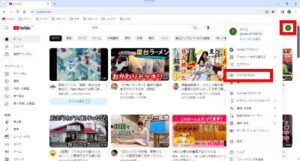 s1270
s1270
左下の「設定」をクリックします。
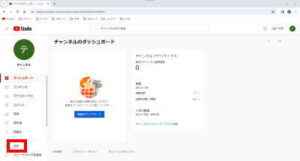 s1280
s1280
「チャンネル」をクリックします。
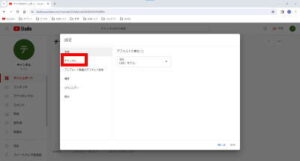 s1290
s1290
「機能の利用資格」をクリックします。
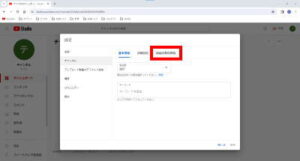 s1300
s1300
「中級者向け機能」の右の「開くマーク(∨)」をクリックして「電話番号を確認」をクリックします。
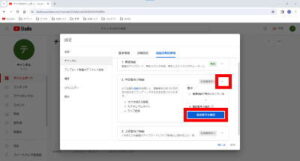 s1310
s1310
確認コードの受け取り方法を指定して、国を選択、電話番号を入力して「コードを取得」をクリックします。
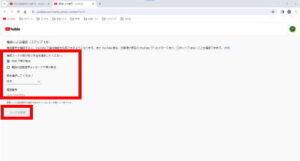 s1320
s1320
届いた6 桁の確認コードを入力して「送信」をクリックします。
 s1330
s1330
「電話番号を確認しました」と表示されれば完了です。
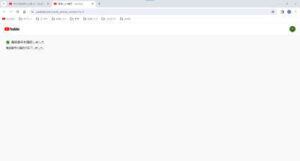 s1340
s1340
機能の利用資格のページに戻り、「上級者向け機能」の右の「開くマーク(∨)」をクリックして「機能を利用する」をクリックします。
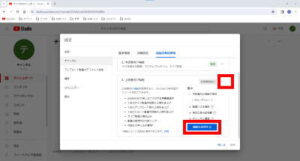 s1350
s1350
上級者向け機能を利用する方法を選んで「次へ」をクリックします。
「有効な身分証明書を使用する」がお勧めです。
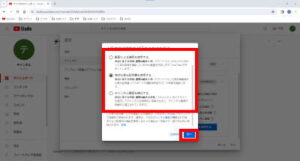 s1360
s1360
「代わりにQRコードをスキャン」をクリックします。
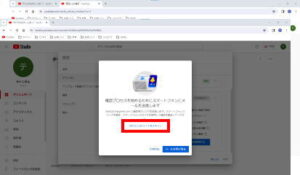 s1370
s1370
スマホでデフォルトアカウントにログインした状態でQRコードをスキャンします。
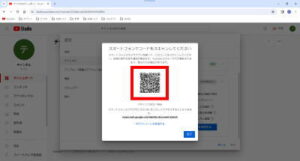 s1380
s1380
スマホで「Googleが本人確認に身分証明書を使用する方法」が開きますので、下部の「次へ」をタップします。
 s1390
s1390
「次へ」をタップします。
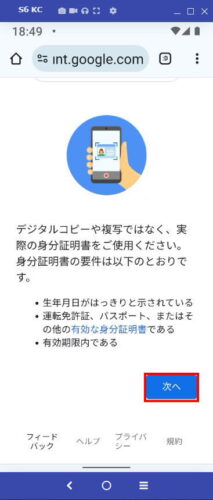 s1400
s1400
身分証明書の写真の撮影を行います。
カメラアイコンをタップすると写真が撮影されます。
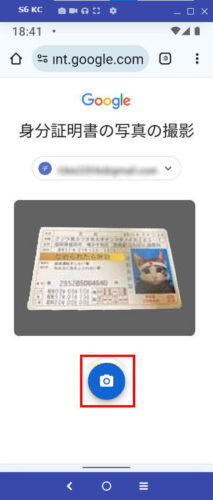 s1410
s1410
撮影状態が悪いと審査に落ちますので確認してから「送信」をタップします。
(審査に落ちると30日間、再申請ができませんので状態の良い物を送信しましょう。)
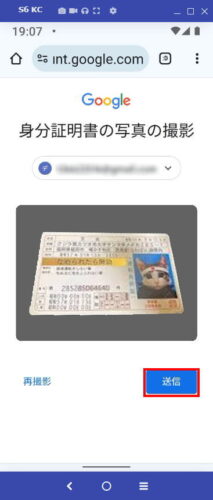 s1420
s1420
これで申請は完了しました。
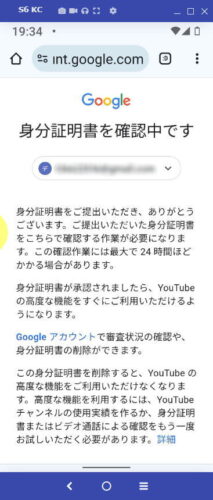 s1430
s1430
24時間以内にYouTubeにポップアップで審査結果が届きます。
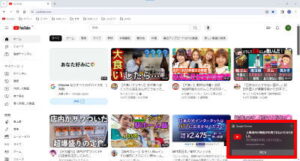 s1440
s1440
YouTube Studioにも審査結果が届きます。
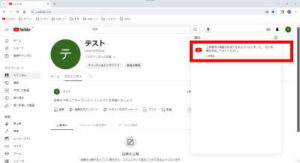 s1450
s1450
届かない場合は24時間後に「機能の利用資格」を確認しましょう。
「上級者向け機能」が「有効」になっていれば合格しています。
デフォルトチャンネルは動画配信しませんので設定はここまでです。
ここからはブランドチャンネルのみ設定してください。
合格しましたら次へ進みます。(不合格の場合は新しいGoogleアカウントで初めからやり直してください。)
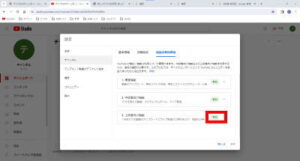 s1460
s1460
基本設定.
「居国」、「キーワード」を設定します。
以前調べたキーワードを単語で入力します。
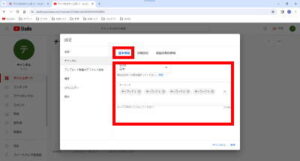 s1470
s1470
詳細設定.
詳細設定は投稿の設定のデフォルトを登録できます。(投稿の手間を省けます。)
「チャンネルを子ども向けとして設定しますか?」のお勧めは「子ども向けではない」です。
子ども向けの動画の場合は投稿の際に「子ども向け」に変更します。
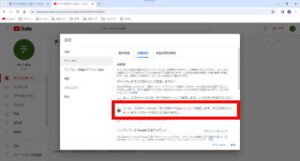 s1480
s1480
「自動字幕起こし」のお勧めは「不適切な可能性がある単語を表示しない」を選択します。
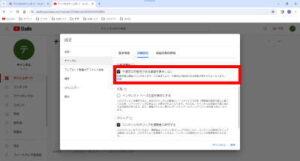 s1490
s1490
「広告」は「インタレスト ベース広告を無効にする」を選択しないでください。選択すると収益が減ります。
インタレスト ベース広告を無効にするは動画投稿の際に設定します。
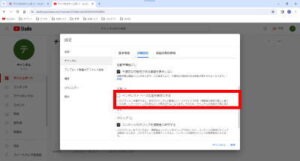 s1500
s1500
「クリップ」は「コンテンツのクリップを視聴者に許可する」を選択します。
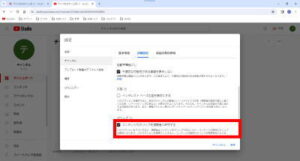 s1510
s1510
全般.
「デフォルトの単位」は通貨表示を設定します。(USD から換算されます。)
アップロード動画のデフォルト設定.
基本設定.
「タイトル」は空白にしておくと動画投稿の際に動画のファイル名を表示します。
動画のファイル名をタイトルで管理すると入力の手間が省けます。
タイトル、説明はGoogle検索のSEOと同じ考え方で書きます。
タイトルは100文字設定でき、表示されるのは前半27文字で、ここには動画のタイトルを入れます。
表示されない後半には共通する検索キーワードを含めた文章で関連性を強調します。
検索キーワードとは検索で多く使われる単語のことでチャンネルに合ったものを使います。
単語のみはGoogleに低評価されますのでキーワードを含めた文章にしましょう。
単語で入れる場合は「タグ」、説明に#タグで入れます。
「説明」には以前作成した共通タイトルのデフォルト、共通説明のデフォルトを入力しておきます。
動画投稿の際に動画のタイトルの後ろに共通タイトルのデフォルトをコピペします。
#タグは説明文の最後に入れます。(Googleに認識されるだけで良いので目立たないところに入れます。)
「公開定」は公開にします。
「タグ」は以前調べたタグのデフォルトを入れます。
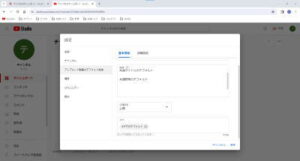 s1520
s1520
詳細設定.
「チャプターの自動生成」を設定します。
「チャプターと重要なパートの自動生成を行う」を選択します。
「ライセンス」は標準の YouTube ライセンスにします。
「カテゴリ」はジャンルに合ったものにします。
「動画の言語」、「タイトルと説明の言語」は通常使用するものを設定します。
「字幕の認定」は「なし」にします。
「コメント」を選択します。(オンをお勧めします。)
「コメントの管理」は「標準」、「強」をお勧めします。
「この動画を高く評価した視聴者の数を表示する」を選択します。
コミュニティ.
デフォルト.
「チャットのメッセージ」の「不適切な可能性があるメッセージを保留して確認する」を選択します。
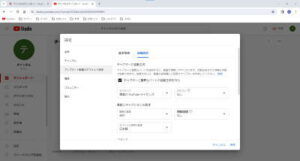 s1530
s1530
「保存」をクリックします。
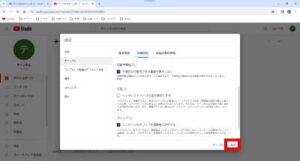 s1540
s1540
チャンネルのカスタマイズ.
ブランディング.
YouTube Studio の左下の「カスタマイズ」をクリックします。
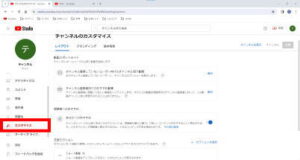 s1550
s1550
「ブランディング」をクリックします。
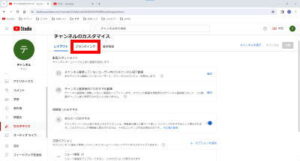 s1560
s1560
チャンネルアイコンを作成します。
「98 × 98 ピクセル以上、4 MB 以下の画像をおすすめします。PNG または GIF(アニメーションなし)ファイルを使用してください。」と指示がありますが500 × 500ピクセルのPNGファイルで作成します。
チャンネルアイコンはシンプルで覚えやすいものを作成します。
 s1570
s1570
インターネットでチャンネルに似合ったフリー素材のアイコンを検索します。
「○○(任意で決めたジャンル)のフリー素材のアイコン」と検索します。
文字のみアイコンもお勧めです。
チャンネルの内容がわかり覚えやすいものを作成します。
今回はCanvaで作成してみます。
Canvaを開き「デザインを作成」をクリックします。
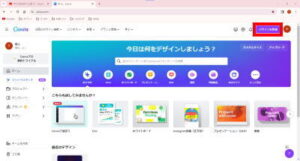 s1580
s1580
「カスタムサイズ」をクリックします。
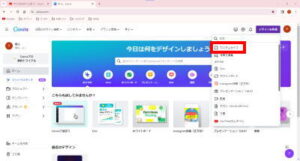 s1590
s1590
「幅:500px 高さ:500px」と入力し「新しいデザインを作成」をクリックします。
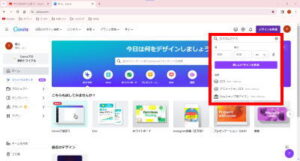 s1600
s1600
「○○(任意で決めたジャンル)アイコン」と検索します。(右下に王冠マークのあるものは有料プラン用です)
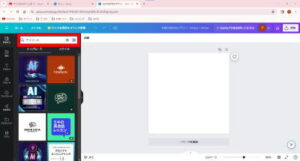 s1610
s1610
左から編集枠にドラッグアンドドロップします。
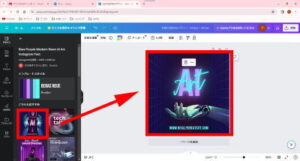 s1620
s1620
各パーツをクリックして編集していきます。(パーツをドラッグして移動すると中央線が表示されます。)
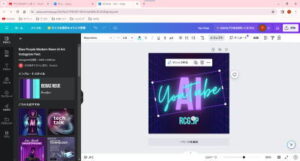 s1630
s1630
完成しましたら「ファイル」→「ダウンロード」をクリックします。
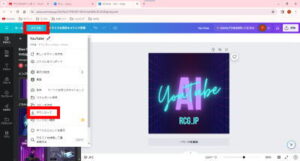 s1640
s1640
「ファイルの種類」をPNGにして「ダウンロード」をクリックします。
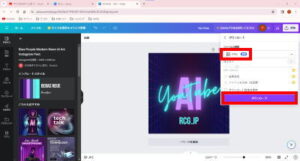 s1650
s1650
YouTube Studioに戻って「アップロード」をクリックします。
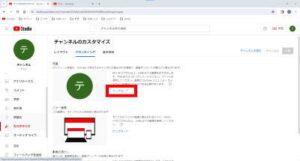 s1670
s1670
画像を選択して「開く」をクリックします。
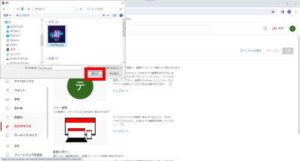 s1680
s1680
「公開」をクリックします。
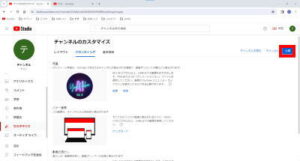 s1690
s1690
バナー画像を作成します。
「2048 × 1152 ピクセル以上、6 MB 以下の画像を使用してください。」と指示がありますが2048 × 1152ピクセルのPNGファイルで作成します。
Canvaを開き「デザインを作成」をクリックします。
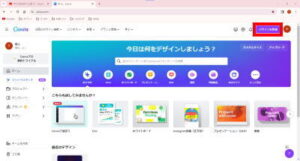 s1700
s1700
「カスタムサイズ」をクリックします。
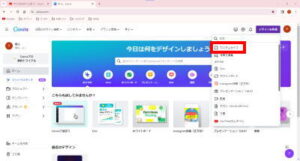 s1710
s1710
「幅:2048px 高さ:1152px」と入力し「新しいデザインを作成」をクリックします。
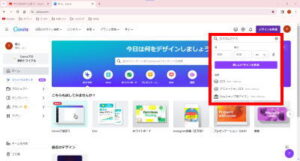 s1720
s1720
「○○(任意で決めたジャンル)YouTubeバナー」と検索します。(右下に王冠マークのあるものは有料プラン用です)
 s1730
s1730
左から編集枠にドラッグアンドドロップします。
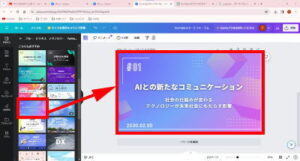 s1780
s1780
各パーツをクリックして編集していきます。
文字を中央に配置して作成します。(縦は三等分して真ん中、横は四等分して中二つの位置に収まるようにします。)
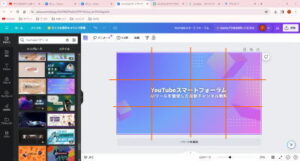 s1790
s1790
完成しましたら「ファイル」→「ダウンロード」をクリックします。
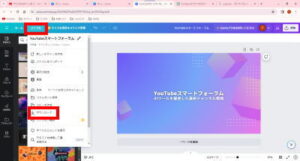 s1800
s1800
「ファイルの種類」をPNGにして「ダウンロード」をクリックします。
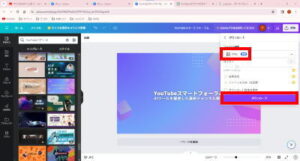 s1810
s1810
YouTube Studioに戻って「アップロード」をクリックします。
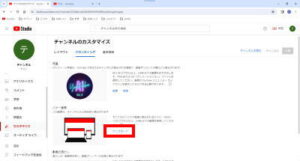 s1820
s1820
画像を選択して「開く」をクリックします。
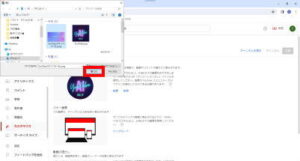 s1830
s1830
「すべてのデバイスで表示可能」の中に納まっていれば「完了」をクリックします。
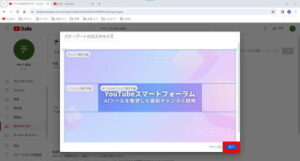 s1840
s1840
「公開」をクリックします。
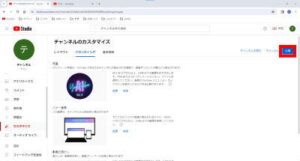 s1850
s1850
「動画の透かし」はアイコン画像をアップロードします。
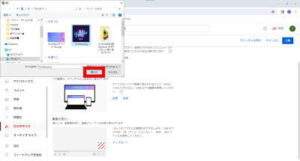 s1860
s1860
「完了」をクリックします。
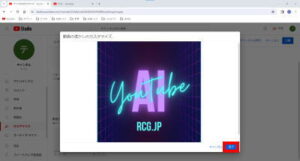 s1870
s1870
「公開」をクリックします。
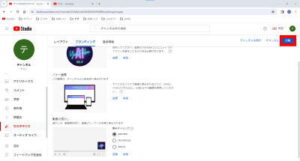 s1880
s1880
「チャンネルを表示」をクリックします。
 s1890
s1890
「ブランディング」の設定が完了しました。
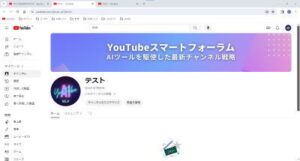 s1900
s1900
基本情報.
「カスタマイズ」に戻って「基本情報」をクリックします。
名前.
ご自身やご自身のコンテンツを表すチャンネル名を入力してください。名前と写真の変更は YouTube のみに適用されます。その他の Google のサービスには反映されません。名前の変更は 14 日間で 2 回可能です。
以前調べたチャンネル名を入力します。
アカウント.
英数字を追加して固有のハンドルを選択します。ハンドルは変更後 14 日以内なら元に戻すことができます。ハンドルは 14 日間に 2 回変更できます。
覚えやすいアカウントに変更します
説明.
あなたのチャンネルについて視聴者に説明します。説明は、チャンネルの[概要]背苦笑んや検索結果などの場所に表示されます。
以前調べたチャンネル説明を入力します。
チャンネル URL .
自分のチャンネルの本来のウェブアドレスです。URL の末尾の英数字部分に、一意のチャンネル ID が含まれます。
外部からリンクするときなどに使用します。
ホームページ、ブログなどからのリンクがお勧めです。
リンク.
外部リンクを視聴者と共有します。リンクがチャンネル プロフィールと概要ページに表示されるようになります。
ホームページ、ブログなどへのリンクがお勧めです。
連絡情報.
あなたのビジネスに関する問い合わせ先を記載してください。入力したメールアドレスは、チャンネルの [概要] セクションに表示され、視聴者が閲覧できます。
企業からの広告案件、提供、コラボ依頼などの連絡先として使えます。
Gmailがお勧めです。
レイアウト.
「カスタマイズ」に戻って「レイアウト」をクリックします。
動画スポットライト.
チャンネル ホームページの上部に動画を追加します
チャンネル登録していないユーザー向けのチャンネル紹介動画.
まだチャンネル登録していないユーザーに、チャンネルのプレビューを表示します。
「追加」をクリックして動画を選択します。
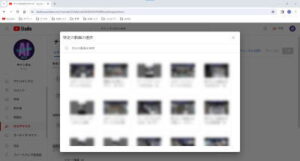 s1910
s1910
チャンネル登録していないユーザーに表示されます。
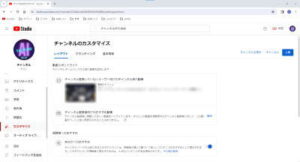 s1920
s1920
チャンネル登録者向けのおすすめ動画.
チャンネル登録者に視聴してほしい動画をハイライトします。すでにこの動画を視聴済みのチャンネル登録者に対して、この動画がページ上部に再表示されることはありません。
「追加」をクリックして動画を選択します。
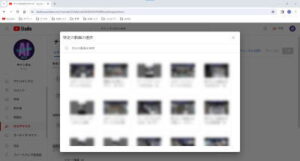 s1930
s1930
チャンネル登録者におすすめ表示されます。
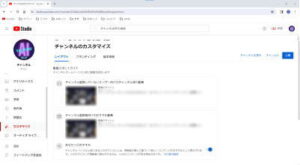 s1940
s1940
視聴者へのおすすめ.
チャンネル ページの上部にあるこのセクションには、視聴者の関心に基づいて新しいコンテンツがおすすめとして表示されます。このセクションが視聴者に表示されるのは、十分なコンテンツがある場合のみです。
「その他の設定」をクリックします。
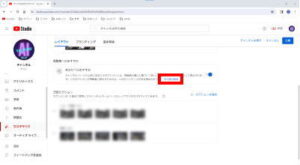 s1950
s1950
「コンテンツタイプ」を全て「ON」にします。
すべてのコンテンツを選択し「完了」をクリックします。
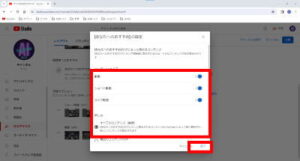 s1960
s1960
注目セクション.
セクションを 12 個まで使用してチャンネル ホームページのレイアウトをカスタマイズできます。
「セクションを追加」をクリックします。
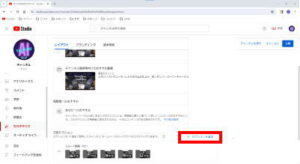 s1970
s1970
動画
- 動画
- 人気の動画
- ショート動画
- ライブ配信中
- 過去のライブ配信
- 今後のライブ配信
再生リスト
- 1つの再生リスト
- 作成した再生リスト
- 複数の再生リスト
チャンネル
- 登録チャンネル
- 注目チャンネル
クリップ
- 上位のコミュニティクリップ
チャンネル ホームページのレイアウトをカスタマイズして、視聴者に見てもらいたい動画を表示できます。
表示するものをクリックします。
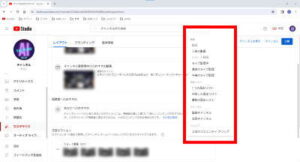 s1980
s1980
左側の「=マーク」をドラッグして表示順番を入れ替えできます。
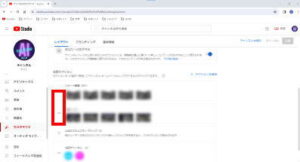 s1990
s1990
複数チャンネルを開設している場合は「注目チャンネル」で表示すると多くの動画が見てもらえます。
「注目チャンネル」をクリックします。
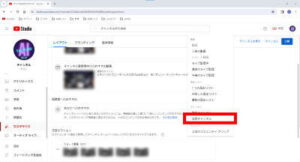 s2000
s2000
動画を検索して「チャンネル名」を選択し「完了」をクリックします。
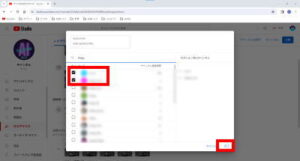 s2010
s2010
「公開」をクリックします。
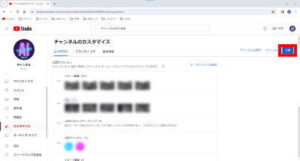 s2020
s2020
このようなレイアウトになります。(イメージです。)
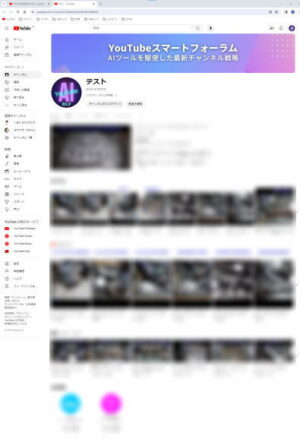 s2030
s2030
これで初期設定は終わりました。
これであなたもユーチューバーです。
動画の作成.
動画の撮影はいろいろな方法があります。
ジャンルに合わせて動画の撮影方法を決めます。
- カメラで撮影
- キャプチャー
- AIで作成
動画の撮影方法に合わせて動画の撮影機材を決めます。
カメラで撮影.
最初はスマホで十分です。
視聴者は画質より内容を重視しています。
最初から一眼レフカメラ、アクションカメラなどを購入される方もいますがはじめは機材や画質より、企画にこだわりましょう。
画質を上げるには明るさが重要ですので室内で撮影する場合はカメラよりはライトを準備しましょう。
アームライトが2個あるとかなり便利です。(2方向からライティングできるので影が映りにくいです。)
さらにアームライトが3個あると1個にはスマホがクリップホルダーで取り付けできます。
あると便利なのが自撮り棒、三脚です。
自撮り棒は三脚に取り付けられるものがお勧めです。
Amazonベーシック カメラ三脚 127cm 3段 3WAY雲台 アルミ 収納ケース付き
はじめはこれだけあれば十分です。
室内での机上撮影や室外での撮影のほとんどができます。
画面録画.
キャプチャー.
パソコン画面などを撮影するにはキャプチャーソフトを使います。
OBS Studioがお勧めです。
多機能なキャプチャーソフトです。
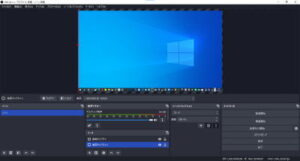 s2060
s2060
キャプチャーボード.
PCのBIOS画面、OSのインストール画面などのキャプチャーソフトが使えない場合はキャプチャーボードを使います。
キャプチャーボードでPCに取り込んでOBS Studioで録画します。
操作の撮影などは安価なキャプチャーボードで十分です。
ゲーム配信など高画質なものを撮影する場合は性能をレビュー、口コミなどで確認して購入します。
中華商品は詐欺広告が多いので注意します。
接続にはHDMI 分配器、VGA(オス) to HDMI(メス) 変換アダプタ 、DVI to HDMI 変換アダプター,HDMIケーブルなどが必要です。
必要に合わせて揃えて下さい。
HDMI 分配器..
録画用とモニター用に出力を分配します。
VGA(オス) to HDMI(メス) 変換アダプタ .
VGAをHDMIに変換します。(変換方向に注意してください。)
DVI to HDMI 変換アダプター.
DVIをHDMIに変換します。(変換方向に注意してください。)
HDMIケーブル.
3本必要です。
スマホのミラーリング.
スマホのミラーリングはLetsViewがお勧めです。
Android、iPhoneどちらでもWiFi接続で使えます。
ミラーリング画面をOBS Studioで録画します。
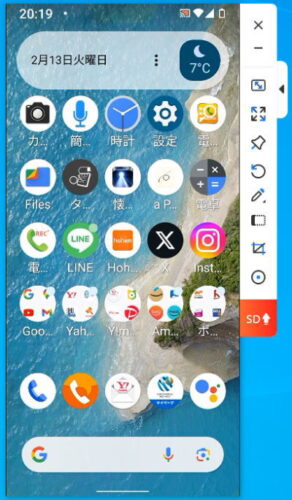 s2070
s2070
AIで作成.
新しいものが続々と登場しています。
無料、有料いろいろなものがあります。
外注.
最初はソフトやAIなどでどのようなことができるか使ってみることをお勧めします。
収益化できて作業量が増えると外注を検討することをお勧めします。
編集.
編集ソフトは無料、有料なものがあります。
Filmoraがお勧めです。
ソフトは無料でかなりのことができます。
課金して有料機能を追加します。
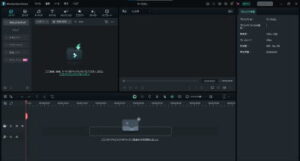 s2080
s2080
編集にも慣れ収益化できると有料のAdobe Premiere Proがお勧めです。
高額ですが使い方などインターネットにたくさんの情報があります。
映像編集のプロも使うソフトです。
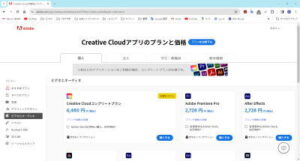
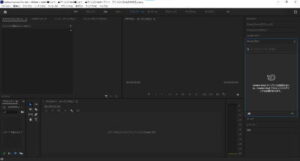 s2090
s2090
外注.
編集も最初はソフトなどでどのようなことができるか使ってみることをお勧めします。
収益化できて作業量が増えると外注を検討することをお勧めします。
編集機材.
撮影ソフト、編集ソフトなどを紹介しましたがこれらを動かすパソコンが必要です。
快適に作業するにはスペックが重要です。
お勧めはゲーミングパソコンです。
ゲーミングパソコンは処理速度、映像処理能力が高く画像編集に適しています。
普通のパソコンでも作業はできますが映像の書き出し、Youtubeへのアップロードに時間がかかります。
パソコンのメモリは最低でも8Gb以上、32Gbあるとかなり快適に作業ができます。
Youtubeでチャンネルを開設しても8割の人が収益化前に辞めていきます。
普通は収益化するまで1年から2年はかかると言われています。
趣味で動画配信を楽しむのであれば気楽に運営すればよいですが収益化目的でやるのであれば根気、勉強、努力が必要です。
あなたがいつも見ているチャンネルは上位2割のチャンネルです。
あなたが登録しているチャンネルは上位1割のチャンネルです。
あとはどんどん消えていくのです。
考え方を変えると
あなたの前には上位2割の参考資料があるのです。
あなたの前には上位1割の成功事例があるのです。
仕事でよく言われるPDCAを行いましょう。
- Planning 企画立案
- Do 実行
- Check 確認
- Action 改善行動
あなたがYoutubeで成功されることをお祈りいたします。
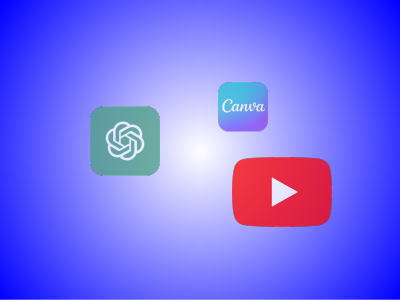











コメント