s500
環境.
例:ディスクトップPC4台、モニター4台、ノートPC1台、マウス、キーボード、PCスピーカーなど
何もしなければPC5台を使いこなすのは大変です。
その上スマホもあり使いたいデーターが散らばっていて、集めるだけでも一苦労です。
5台あってもそれぞれに独立しているので、ファイルの移動にUSBを使っている方も多いと思います。
最悪なのはメールを使ってファイルの移動を行うことです。
隣のPCにデータを移動するのにメールにファイルを添付して自分宛てにメールを送り、隣のPCでメーラーを開いて添付ファイルを取り込むなどよくやりがちです。
ホームネットワークを整備して複数台のPCを快適に使う方法をご紹介します。
「Windows11を使いやすいようにカスタムする」ぺーじを参考に初期設定を行います。

ホームネットワークの設定.
ネットワークの確認.
エクスプローラーを開きます。(エクスプローラーとはファイルなどのアイコンを表示するアプリです。)
タスクバーの「エクスプローラー」アイコンを右クリックします。
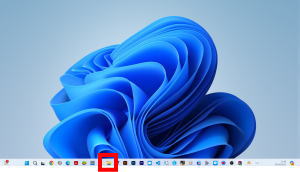
![]() s520
s520
「エクスプローラー」をクリックします。
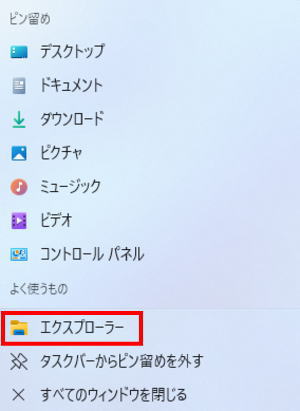 s530
s530
左側のスライダーを下に下げると「ネットワーク」のアイコンがありますので右クリックし、「スタートにピン留めします」をクリックします。
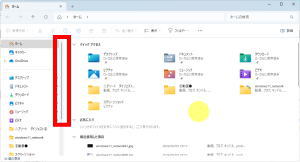
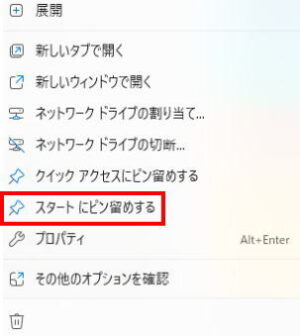 s540
s540
「スタート」をクリックします。
 s550
s550
アイコンが作成されていますので、わかりやすい位置にドラッグアンドドロップします。
「ネットワーク」アイコンをクリックして開きます。
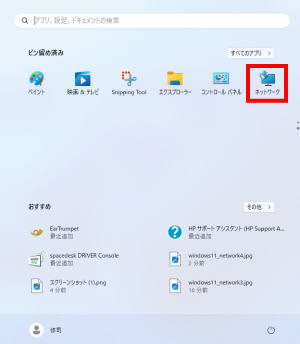 s560
s560
現在ネットワーク内で起動しているPCが表示されます。
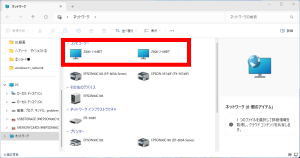 s570
s570
初期設定.
各PCのコンピューター名、ユーザー名、パスワードを設定します。
コンピューター名は解りやすく、識別しやすいものに変更します。
ユーザー名、パスワードは共通のものをお勧めいたします。
コンピューター名の設定.
「スタート」→「設定」→「システム」→「バージョン情報」→「このPCの名前を変更」をクリックします。
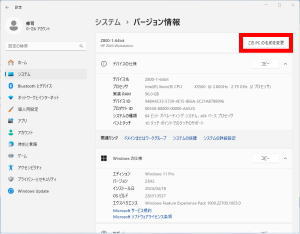 s580
s580
任意の名前を入力して「次へ」をクリックします。
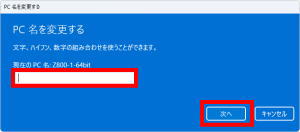 s590
s590
「今すぐ再起動する」をクリックします。
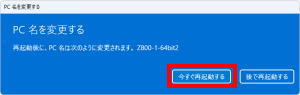 s600
s600
ユーザー名、パスワードの設定.
「スタート」→「コントロールパネル」→「ユーザーアカウント」をクリックします。
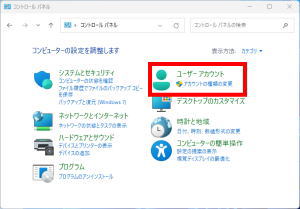 s610
s610
「スタート」→「コントロールパネル」→「アカウントの種類の変更」をクリックします。
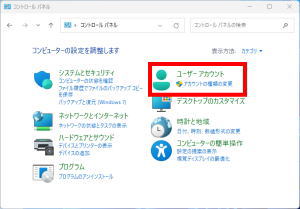 s620
s620
変更するユーザーをクリックします。
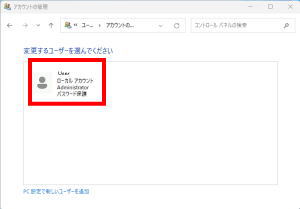 s630
s630
「アカウント名の変更」をクリックします。
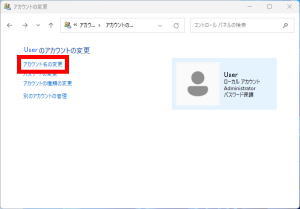 s640
s640
「新しいアカウント名」を入力して「名前の変更」をクリックします。
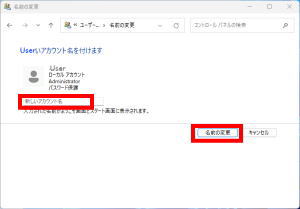 s650
s650
「パスワードの変更」をクリックします。
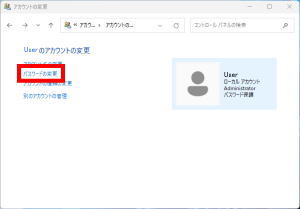 s660
s660
「現在のパスワード、新しいパスワード、パスワードのヒント」を入力して「パスワードの変更」をクリックします。
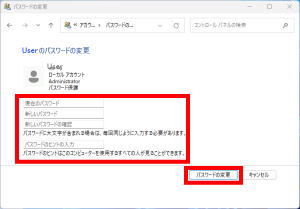 s670
s670
再起動すると変更されます。
ホームネットワークでフォルダを共有する..
先に作成した「共有フォルダ」をホームネットワークで共有設定します。
アイコンを右クリックして「プロパティ」をクリックします。
 s680
s680
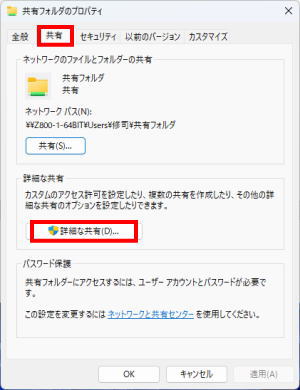 s690
s690
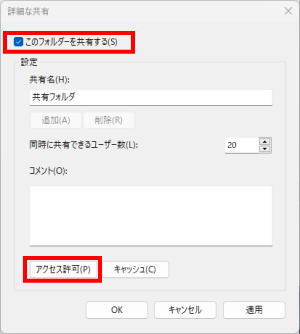 s700
s700
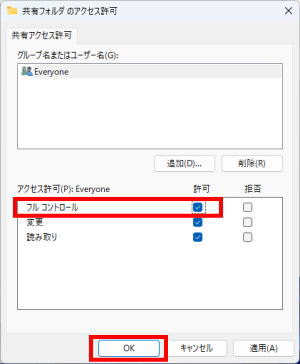 s710
s710
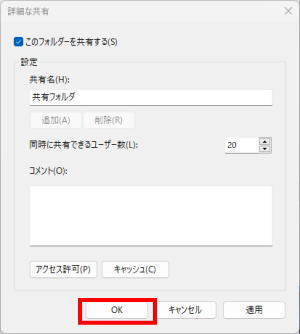 s720
s720
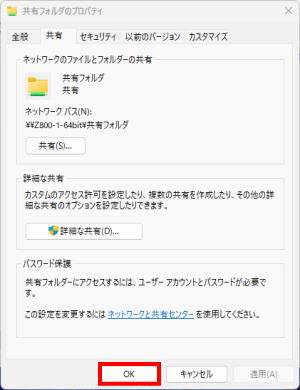 s730
s730
同様にしてドライブなども共有設定できますのでホームネットワーク内で自由にアクセスできます。
マウス、キーボードの共有設定.
複数台のPCを使う際にマウス、キーボードも複数個あると非常に使いにくいので共有して使います。
方法としては機械で共有、アプリで共有することができます。
機械で共有.
USB切り替え機を使います。
USB切り替え機は切り替えボタンでUSB接続を手動で切り替えます。
手軽に接続ができますがケーブルで接続しますので範囲が限られます。
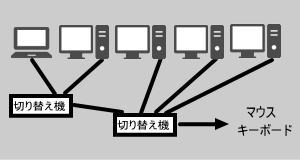
 s740
s740
アプリで共有.
各PCにアプリをインストールして使用します。
ホームネットワークに接続されているPC4台まで使用できます。
「Mouse Without Borders」を検索します。
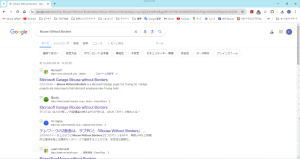 s750
s750
「言語を選択する」→「ダウンロード」をクリックします。
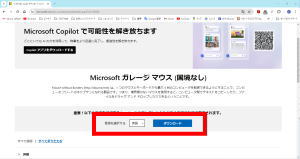 s760
s760
インストールします。
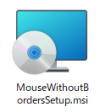 s770
s770
「Next」をクリックします。
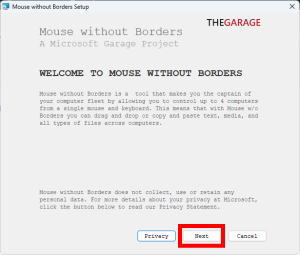 s780
s780
「I accept the terms of this apreement」(この同意書の条件に同意します)をクリックして選択し「Install」をクリックします。
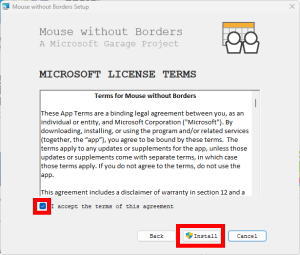 s790
s790
「NO」をクリックします。
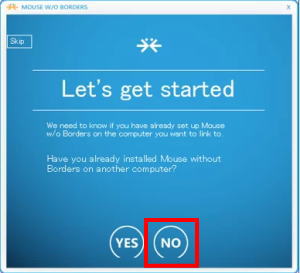 s800
s800
「Show text」をクリックし、メモ帳などに「Security Key」をコピーアンドペーストして共有ホルダーに保存します。
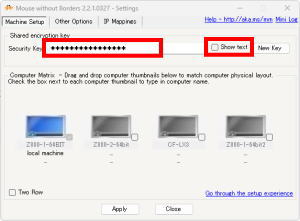 s810
s810
2台目のPCも同様にしてインストールして共有フォルダに保存してあるメモ帳を開いて「Security Key」にコピーアンドペーストして「Apply」をクリックします。
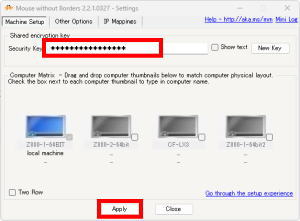 s820
s820
2台目のPCが認識されて表示が変わります。
アイコンをドラッグアンドドロップして位置を入れ替えるとマウスの移動順が変更できます。
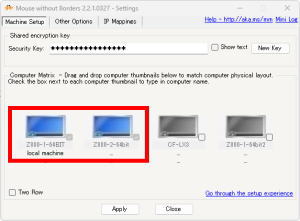 s830
s830
3台目、4台目も同様にインストールし、設定します。
(使用しているアプリによってはマウス、キーボードが反応しない場合がありますので、USB切り替え機の併用をお勧めいたします。)
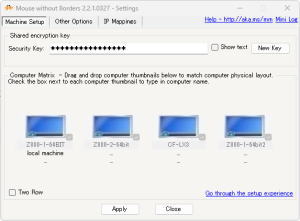 s840
s840
マルチモニターの設定.
モニターが4台ありますが独立していてファイルなどが編集しにくいため、メインPCをマルチモニター化します。
モニターが4台接続できるようにグラフィックボードを追加しモニターを接続します。
動画編集用なので安価でスペックの低いものを取り付けます。
 s850
s850
VGAケーブルはアマゾンで安価に購入できます。
 s860
s860
「ディスクトップ」の空白を右クリックします。
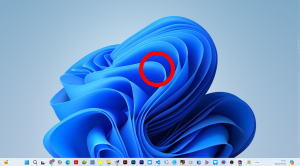 s870
s870
「ディスプレイ設定」をクリックします。
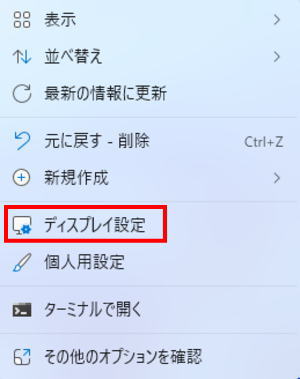 s880
s880
「検出」をクリックします。
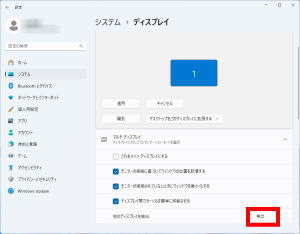 s890
s890
接続されているモニターを表示します。
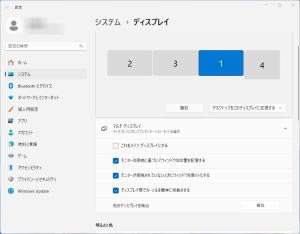 s900
s900
このようなレイアウトです。
 s910
s910
モニター切り替えの設定.
複数台のPCをモニターに切り替え表示できるようにします。
方法としては機械で切り替え、アプリで切り替えすることができます。
機械で切り替え.
モニター切り替え機を使います。
モニター切り替え機は切り替えボタンでモニター接続を手動で切り替えます。
手軽に接続ができますがケーブルで接続しますので範囲が限られます。
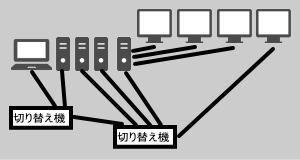
 s920
s920
アプリで切り替え.
マイクロソフト純正のリモートデスクトップを使用します。
「スタート」→「設定」→「システム」→「リモートデスクトップ」→「オフ」をクリックして「オン」にして「PC名」を記憶します。
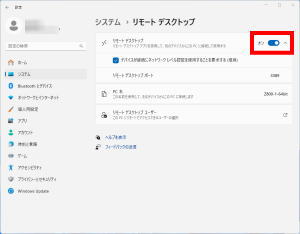 s930
s930
「スタート」→「すべてのアプリ」→「Windowsツール」→「リモートデスクトップ接続」を右クリックして「タスクバーにピン留めする」をクリックします。
「リモートデスクトップ接続」を行う場合は「Mouse Without Borders」の接続は遮断しておきます。
「Mouse Without Borders」の設定画面を開いて選択解除して「Apply」をクリックすると接続は遮断されます。
![]()
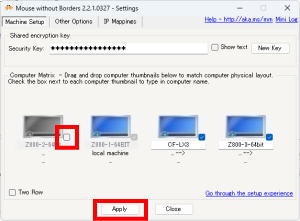 s936
s936
「リモートデスクトップ接続」をクリックして「コンピューター」を選択して「接続」をクリックします。
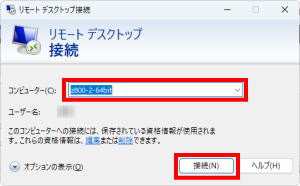 s940
s940
「このコンピューターの接続について今後確認しない」をクリックして選択し「はい」をクリックします。
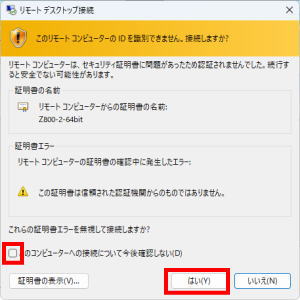 s950
s950
リモートデスクトップ接続ができました。
ドラッグアンドドロップはできませんがコピーアンドペーストはできます。
複数のPCの接続も可能です。
(使用しているアプリによってはマウス、キーボードが反応しない場合がありますので、モニター切り替え機の併用をお勧めいたします。)
 s960
s960
さらに作業効率を上げるためにチャレンジタッチ3をアンドロイド化してサブモニターを追加しました。
チャレンジタッチ3(TAB-A04-BR3)をアンドロイド化する方法

s966
このようなレイアウトです。
 s970
s970
PCスピーカーを接続.
リモートデスクトップ接続を行うとオーディオも接続されるのでメインPCにスピーカーから出力されます。
USBオーディオ サウンドカードが安価で便利に使えますのでお勧めです。
スピーカーのボリューム調節、ミュートが手元でできるようになります。
ダイソーのUSBミニスピーカー(アンプ付き)を各PCに接続して使用しています。
 s980
s980
イコライザーをインストール.
「FxSound」を検索します。
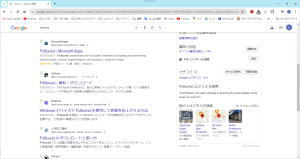 s990
s990
「FxSound」を開き「ダウンロード」をクリックし「インストール」をクリックします。
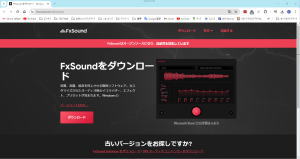 s1000
s1000
「FxSound」を開きます。
 s1010
s1010
「メニュー」をクリックします。
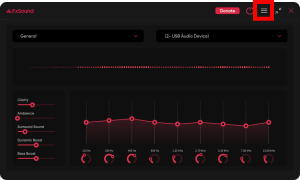 s1020
s1020
「Settings」をクリックします。
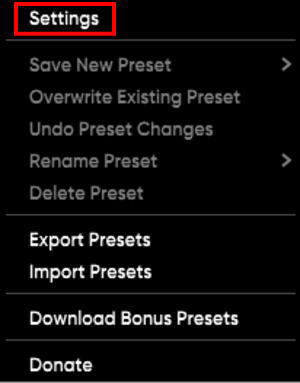 s1030
s1030
「日本語」を選択します。
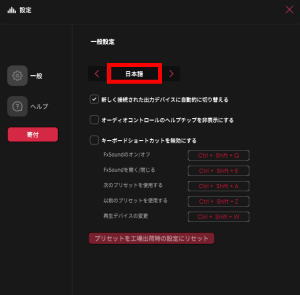 s1040
s1040
起動している場合の画面表示は「隠れているインジケーターを表示する」をクリックして開きます。
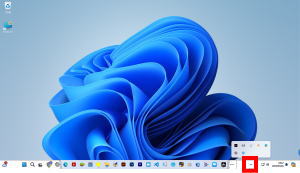
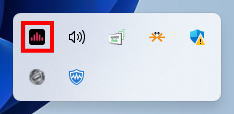 s1050
s1050
音質調整は「アイコン」をドラッグで動かして設定できます。
起動すると音質が良くなります。
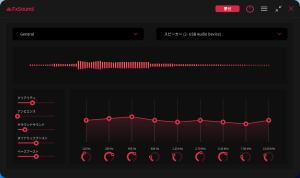
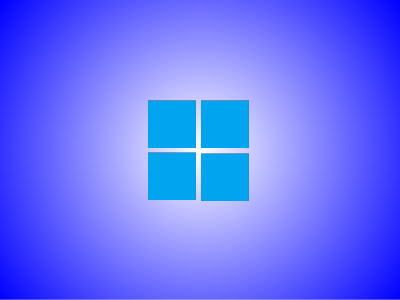

コメント