s500
チャレンジタッチ3(TAB-A04-BR3)をアンドロイド化する方法.
注意:この改造は自己責任で行ってください。
チャレンジタッチ3(TAB-A04-BR3)のスペック.
モデル番号:TAB-A04-BR3
Androidバージョン:7.0
必要なもの.
WiFi環境
チャレンジタッチ3(TAB-A04-BR3)
PC(Windows10以降)
マイクロSDカード(1Gb以上)
PCとチャレンジタッチ3をUSB接続のためにタイプA、ミニUSB ケーブルが必要です。
エレコム USBケーブル 【miniB】 USB2.0 (USB A オス to miniB オス) フェライトコア付 1m ブラック U2C-MF10BK
初期化.
電源を切った状態からホームボタンを押したまま電源ボタンを起動するまで押し続けます。
 s510
s510
起動して「復旧モードに入ります」と表示されたらホームボタン、電源ボタンを離し、すぐにホームボタンだけを押し続けます。
 s520
s520
「工場出荷状態に戻しますか?」と表示したら音量ボタンで「はい」を選択し「電源ボタン」で実行します。
 s530
s530
「スタートボタン」を画面外にスワイプして削除します。
 s540
s540
初期設定.
「メニュー」をタップします。
 s550
s550
「設定」をタップします。
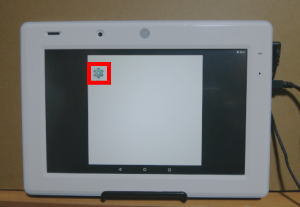 s560
s560
「Wi-Fi」を選択し、WiFiに接続します。
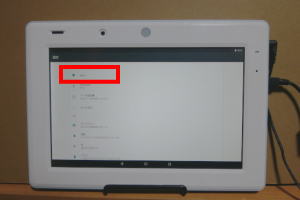 s570
s570
「設定」→「タブレット情報」→「ビルド番号」を7回タップします。
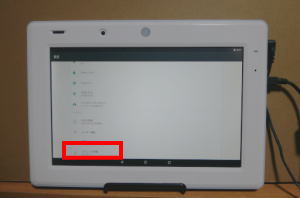 s580
s580
「開発者向けオプション」のメニューが表示されますのでタップします。
「開発者向けオプション」でパスワードを求められた場合は「パスワード解除用のSDカードを作成」の見出しへ進みます。
「開発者向けオプション」でパスワードを求められなかった場合は「開発者向けオプションの設定」の見出しへ進みます。
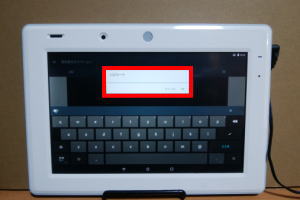 s600
s600
パスワード解除用のSDカードを作成.
Webページ「Nova Direct Installer の使い方」を参考にパスワード解除用SDカードを作成します。
SmileTabLabo様に感謝して参考にさせていただきます。
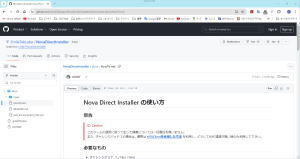 s610
s610
サンプルをダウンロードして任意のフォルダーの中に解凍し「Nova Direct Installe」→「Nova Direct Installe」を開きます。
サンプル:https://rcg.jp/wordpress/download/tab_a04_br3_android/Nova Direct Installer.zip
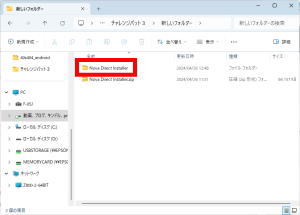 s620
s620
中に何も入ってないマイクロSDカード(1Gb以上)に「Nova Direct Installe」の中をコピーアンドペーストします。
(マイクロSDカードはインストール1回のみ有効です。再利用の際は作成し直してください。)
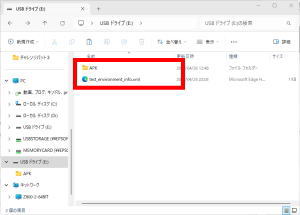 s630
s630
チャレンジパット3に電源ケーブルを接続して電源ボタンを短く押して充電量(50%以上)を確認して作成したマイクロSDカードを挿入します。
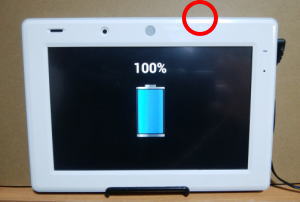 s640
s640
電源ボタンを長押して起動します。
 s650
s650
「スタート」をタップします。
 s660
s660
「わかった」をタップします。
 s670
s670
「設定を始める」をタップします。
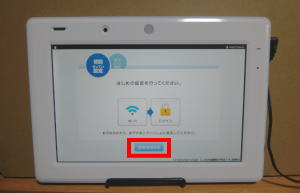 s680
s680
任意の方法でWiFi接続します。
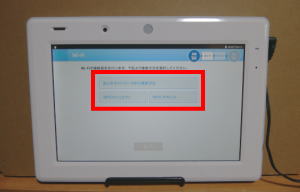 s690
s690
「もどる」をタップします。
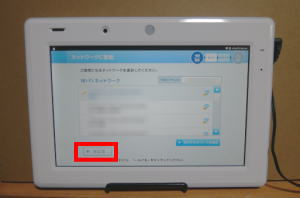 s700
s700
「次へ」をタップします。
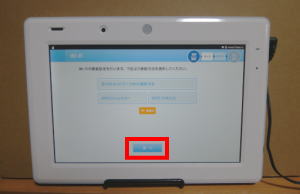 s710
s710
「次へ」をタップします。
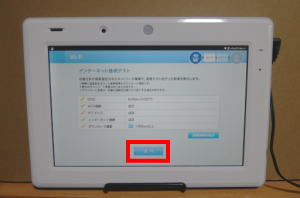 s720
s720
しばらくすると再起動しますので「Nova Launcher」をタップして選択し「常時」をタップします。
 s730
s730
「次へ」をタップします。
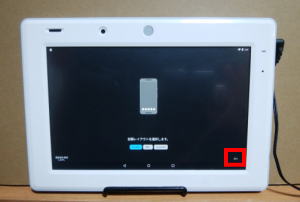 s740
s740
「次」をタップします。
 s750
s750
「適応」をタップします。
 s760
s760
「メニュー」を上にスワイプします。
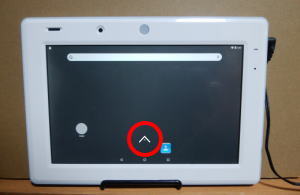 s770
s770
「開発者向けオプション」アプリをタップして開きます。
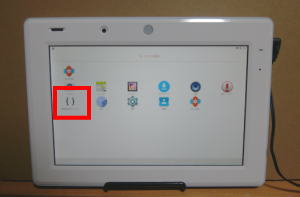 s780
s780
「開発者向けオプション」アプリからはパスワードなしで開くことができますのですぐに「ON」にします。
「ON」にせずに閉じてしまうとパスワードが有効になり開かなくなる事があります。
今後「OFF」にしないようにします。
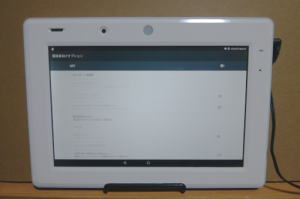 s790
s790
開発者向けオプションの設定.
「開発者向けオプション」→「スイッチ」→「OK」をタップします。
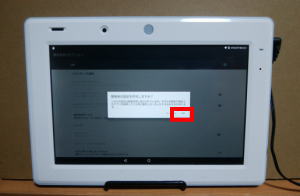 s800
s800
「スリープモードにしない」をタップして選択します。
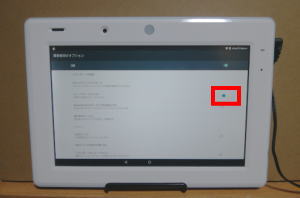 s810
s810
「USBデバック」をタップして選択し「OK」をタップします。
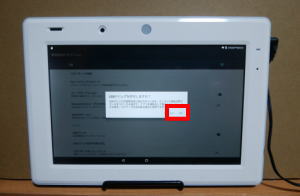 s820
s820
PCにSDK Platformをインストール.
PCで「SDK Platform」を検索してタブレットにPCからアプリをインストールできるソフトをダウンロード、インストールします。
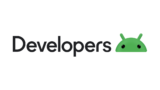
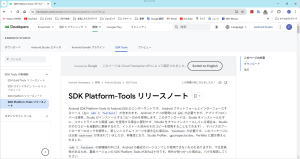 s850
s850
下にスクロールしてWindows用のソフトをダウンロードします。
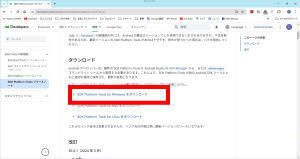 s860
s860
ダウンロードしたファイルを任意のフォルダーの中に解凍し、「platform-tools」フォルダーを開き、パス欄を右クリックして「アドレスをコピー」をクリックしてパスをコピー保存します。(このソフトを使うためにはパスを通す必要があります。起動用ファイルが無いため手動で起動します。)
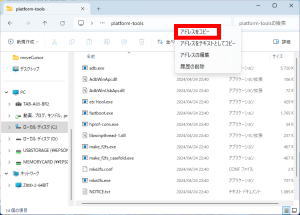 s870
s870
「スタート」→「設定」→「システム」→「バージョン情報」→「システム詳細設定」→「環境変数」→「Path」をクリックして選択して「編集」をクリックします。
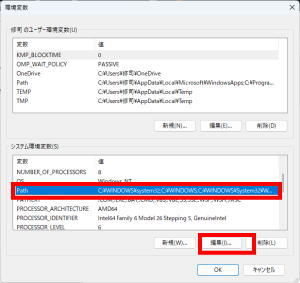 s880
s880
先に保存したパスを張り付けて「OK」をクリックします。
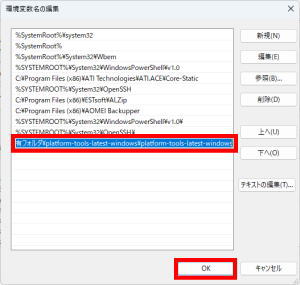 s890
s890
「OK」をクリックします。
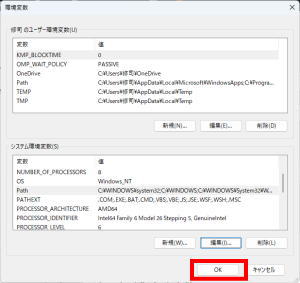 s900
s900
「OK」をクリックします。
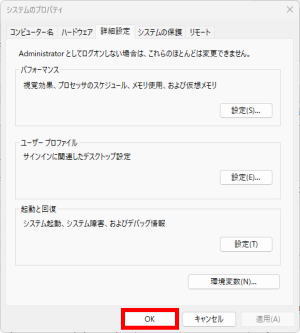 s920
s920
PCとチャレンジタッチ3をUSBケーブルで接続するとチャレンジタッチ3に「USBデバックを許可しますか?」と表示しますので「OK」をクリックします。
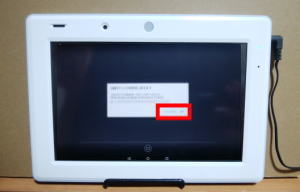 s930
s930
PCの「検索」で「cmd」と入力してコマンドプロンプトを開きます。(「PowerShell」でも実行できます。ピン留めしておくと便利です。)
 s940
s940
「adb devices」と入力します。
「devices」と応答があれば接続は成功です。
接続解除コマンド:「adb kill-server」
接続コマンド:「adb start-server」
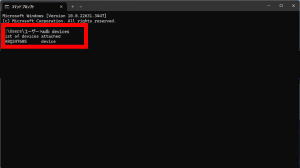 s950
s950
製造元不明のアプリをインストールできるようにします。
下記のコマンド1を入力し「Enter」を押下します。エラー表示がなければ成功です。
下記のコマンド2を入力し「Enter」を押下します。エラー表示がなければ成功です。
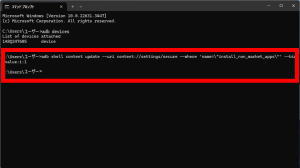 s960
s960
すでにNOVAランチャーをインストールしている場合は「アプリのインストール」の見出しに進んでください。
PCのWebブラウザで「nova-launcher-6-2-19.apk」と検索しダウンロードします。(apkmirror.comからのダウンロードがおすすめです。)
(ダウンロードできない場合は下のリンクからダウンロードしてください。)
「NOVAランチャー:nova-launcher-6-2-19.apk」
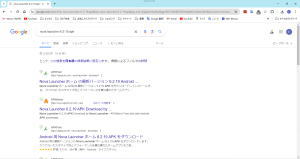 s970
s970
コマンドプロンプトで「adb install 」と入力しその後ろに「nova-launcher-6-2-19.apk」のアイコンをドラッグアンドドロップして「Enter」キーを押下します。
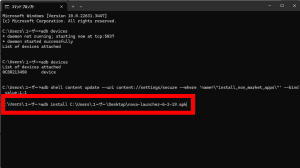 s980
s980
チャレンジタッチのホームボタンを押下すると「ホームアプリを選択」メニューが表示されますので「Nova Launcher」をタップして選択し、「常時」をタップします。
 s990
s990
「次へ」をタップします。
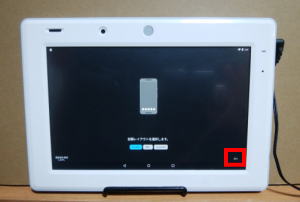 s1000
s1000
「次」をタップします。
 s1010
s1010
「適応」をタップします。
 s1020
s1020
アプリをPCからインストール.
PCの「検索」で「cmd」と入力してコマンドプロンプトを開きます。(「PowerShell」でも実行できます。ピン留めしておくと便利です。)
 s1030
s1030
「adb devices」と入力します。
「devices」と応答があれば接続は成功です。
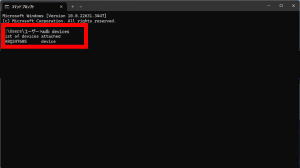 s1040
s1040
PCのWebブラウザで「chrome-67-0-3396-87.apk」と検索しダウンロードします。(apkmirror.comからのダウンロードがおすすめです。)
(ダウンロードできない場合は下のリンクからダウンロードしてください。)
「GoogleChrome:chrome-67-0-3396-87.apk」s1046
コマンドプロンプトで「adb install 」と入力しその後ろに「chrome-67-0-3396-87.apk」のアイコンをドラッグアンドドロップして「Enter」キーを押下します。
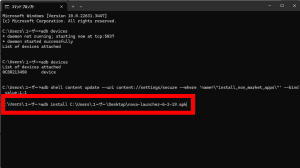 s1050
s1050
画面下のホームアイコンをタップして「メニューアイコン」を上にスワイプします。
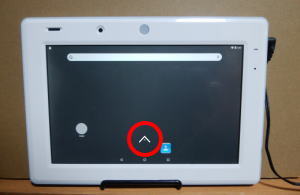 s1060
s1060
アプリのアイコンを上にドラッグアンドドロップしてホーム画面に貼り付けます。

 s1070
s1070
「Google chrome」を開いて「ESファイルエクスプローラ」、「セキュリティソフト」を検索してダウンロード、インストールします。
ESファイルエクスプローラがインストールできるとSDカードからインストールできるようになりますのでPCでダウンロードしたものがインストールできるようになります。
(ダウンロードできない場合は下のリンクからダウンロードしてください。)
「ESファイルエクスプローラ:es-file-explorer-4-4-2-1-1.apk」(apkmirror.comからのダウンロードがおすすめです。)
「セキュリティソフト:mobile-security-and-antivirus-6-10-13.apk」
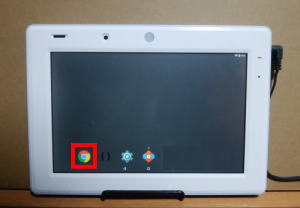 s1080
s1080
PCのサブモニター化.
PCにSpacedeskをインストール.
PCのサブモニターとして使えるようにします。
PCで「spacedesk」と検索します。
 s1090
s1090
下部のリンクでPCソフトをダウンロードし、インストールします。
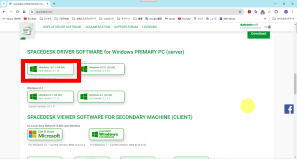 s1100
s1100
チャレンジタッチにSpacedeskをインストール.
チャレンジタッチのホームボタンを押下して「ブラウザ」をタップして、同様に「spacedesk」をダウンロード、インストールします。
「spacedesk:spacedesk-2-1-10.apk」s1110
Spacedesk使い方.
チャレンジタッチの「spacedesk」アイコンをホームに表示します。
メニューをタップして開き、「spacedesk」アイコンを上にスワイプしてホーム画面にドラッグアンドドロップします。
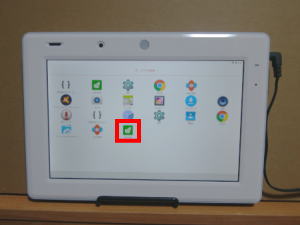 s1120
s1120
ホームに表示されますのでタップして起動します。
 s1130
s1130
起動しているPCが表示されますのでタップして選択します。
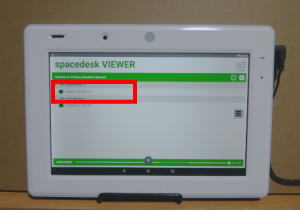 s1140
s1140
PCモニターとして使えます。
監視用モニターとしては使えますが編集などの作業は思うようにできません。
作業、編集はメインモニターで行ってファイルのコピー元、コピー先として監視用モニターとして使うのが良いと思います。
 s1150
s1150
PCモニターの設定.
複数台の使用が可能です。PCモニター4台、チャレンジタッチ5台でレイアウトしてみました。
動画編集などでチャレンジタッチにコピー元、コピー先、アップロード先のフォルダーや動画再生のモニターなどに使用できます。
マウスの遅延は気になりません。動きも気になりません。
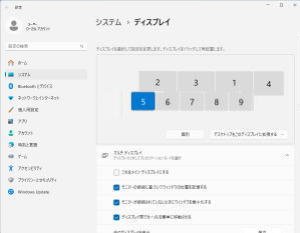
 s1160
s1160
PCマウスの設定.
多数のモニターを使用しているとマウスの位置が分からなくなることがありますので探しやすいようにします。
「コントロールパネル」→「ハードウェアとサウンド」→「デバイスとプリンター」→「マウス」→「ポインターオプション」を開き「ポインターを自動的に既定のボタン上に移動する」、「Ctrlキーを押すとポインターの位置を表示する。」をクリックして選択して「OK」をクリックします。
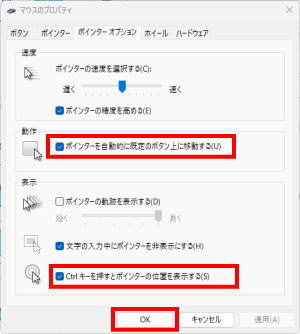 s1170
s1170
マウスポインタを強調するソフト.
ブラウザで「Kokomite」を検索します。
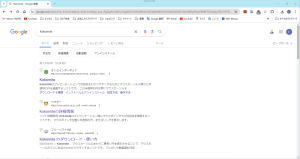 s1180
s1180
ダウンロードしたZipファイルを任意で作成したフォルダーの中で解凍します。
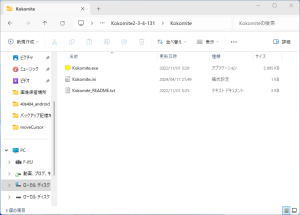 s1190
s1190
exeファイルを右クリックして「その他のオプションを確認」→「タスクバーにピン留めする」をクリックします。
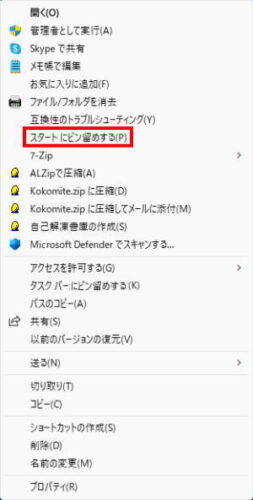 s1200
s1200
タスクバーのアイコンをクリックして「ON」をクリックします。(設定でデザインなどが設定できます。)
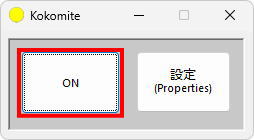 s1210
s1210
マウスポインタが強調されます。
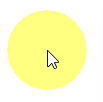
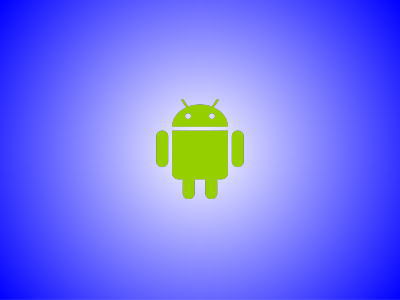


コメント
[…] チャレンジタッチ3(TAB-A04-BR3)をアンドロイド化する方法 […]