s500
- 動画撮影、編集用PC環境の構築方法.
- Windows11に対応しないPCにインストールする方法…
- Windows11を使いやすいようにカスタムする.
- Windows11の高速化設定.
- HDDのバックアップ、交換.
- 環境.
- ホームネットワークの設定.
- マウス、キーボードの共有設定.
- マルチモニターの設定.
- PCスピーカーを接続.
- チャレンジタッチ3(TAB-A04-BR3)をアンドロイド化する方法.
- PCのサブモニター化.
- AndroidスマートフォンをWindowsに接続して遠隔操作して動画撮影する方法.-
動画撮影、編集用PC環境の構築方法.
動画撮影場所と編集作業を行う場所が離れている場合などはホームネットワークを利用して、ファイルの転送を行うと便利です。
動画撮影にはスマートフォンを使います。
Windows11に対応しないPCにインストールする方法…
注意:Windows11に非対応のPCにインストールする場合は自己責任で実行してください。
s510
インストール準備.
必要なもの.
インストール用USBメモリ(8Gb以上)、USBフラッシュドライブ作成ソフトRufus、Windows10アップデートソフト、Windows11のインストールディスク イメージ (ISO)が必要です。
Rufusのダウンロード、インストール.
下記のサイトよりRufusをダウンロードしてPCにインストールしておきます。
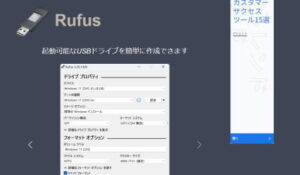 s520
s520
Windows10アップデートソフトをダウンロード、実行.
Windows 10 2022 更新 l バージョン 22H2をダウンロードしてインストールします。
下記のサイトで「今すぐアップデート」をクリックします。
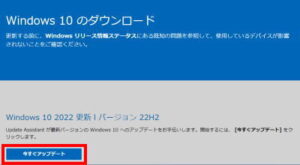 s530
s530
「Windows10Upgrade9252.exe」をダウンロードし、実行して最新の状態にします。(アップデートに時間がかかる場合があります。)
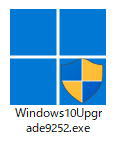 s540
s540
Windows11のダウンロード.
下記のサイトで下部にある「Windows11ディスク イメージ (ISO)」を選択し、「ダウンロード」をクリックします。
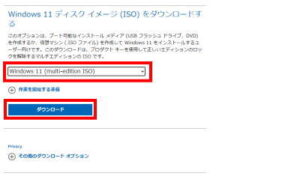 s550
s550
言語の選択で「日本語」を選択して「確認」をクリックします。
 s560
s560
「64-bit ダウンロード」をクリックしてダウンロードします。
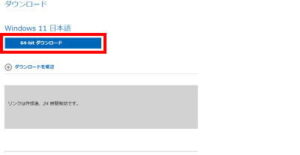 s570
s570
Windows11のUSBフラッシュドライブ作成.
USBメモリをPCに刺してRufusを起動します。
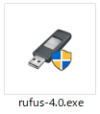 s580
s580
「選択」をクリックします。
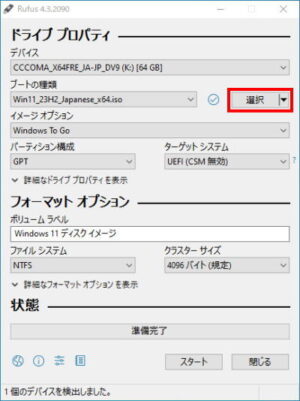 s590
s590
「Windows11イメージファイル」を選択し、「開く」をクリックします。
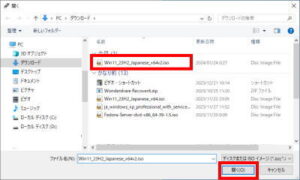 s600
s600
「スタート」をクリックします。
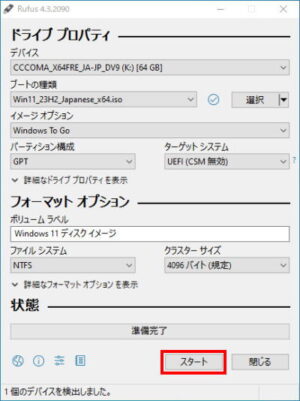 s610
s610
全てを選択し「OK」をクリックします。
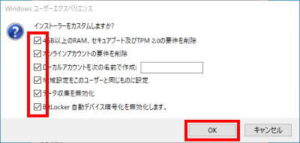 s620
s620
「OK」をクリックすると書き込みがスタートします。
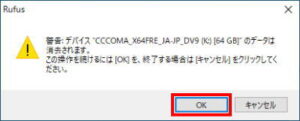 s630
s630
Windows11をインストール.
USBフラッシュドライブを開き「setup.exe」をクリックします。
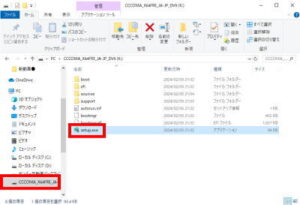 s640
s640
「次へ」をクリックします。
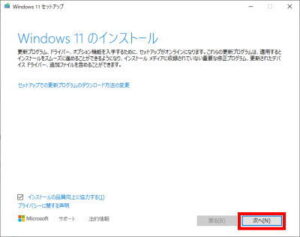 s650
s650
「同意する」をクリックします。
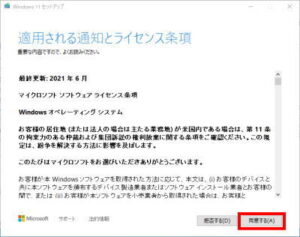 s660
s660
「インストール」をクリックします。
(インストールにはかなり時間がかかります。パソコンを使用しない時間帯にインストールすることをお勧めします。)
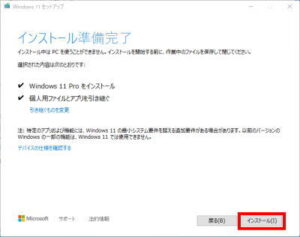 s670
s670
インストールが完了すると下記の画面になります。

s1500
Windows11を使いやすいようにカスタムする.
フォルダ追加.
PCで作業など行うとデスクトップがアイコン、ファイルなどでいっぱいになりやすいので、すぐに整理できるようにフォルダを作成します。
例:デスクトップ、ショートカット、共有フォルダ、ユーザー、保留など
フォルダを追加する場所は「C→ユーザー→各ユーザー」がおすすめです。
家族で使うパソコンでも各ユーザーごとに管理できます。
アイコンを変更してわかりやすくします。
アイコンを変更.
アイコンを右クリックします。
 s1510
s1510
「プロパティ」をクリックします。
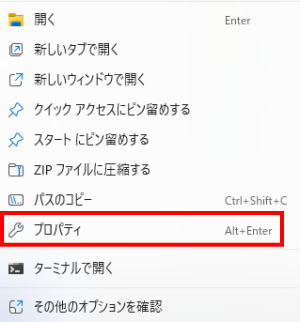 s1520
s1520
「カスタマイズ」→「アイコンの変更」をクリックします。
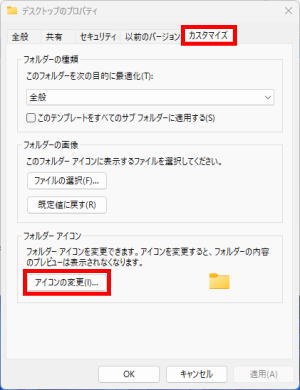 s1530
s1530
アイコンを選択して「OK」をクリックします。
 s1540
s1540
ショートカットの作成.
アイコンを右クリックして「その他のオプションを確認」をクリックします。
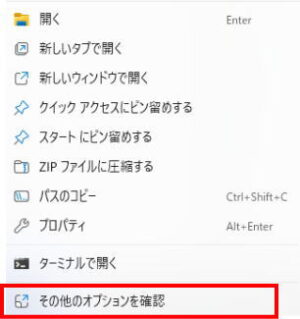 s1546
s1546
「ショートカットの作成」をクリックします。
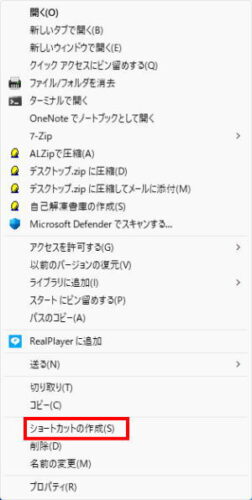 s1550
s1550
作成したショートカットを「デスクトップ」フォルダー中に移動します。
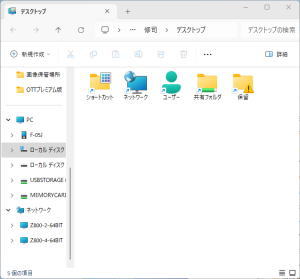 s1560
s1560
「デスクトップ」フォルダーのショートカットをデスクトップ画面に移動します。
 s1570
s1570
ホームネットワークでフォルダを共有する.
先に作成した「共有フォルダ」をホームネットワークで共有設定します。
アイコンを右クリックして「プロパティ」をクリックします。
 s1580
s1580
「共有」→「詳細な共有」をクリックします。
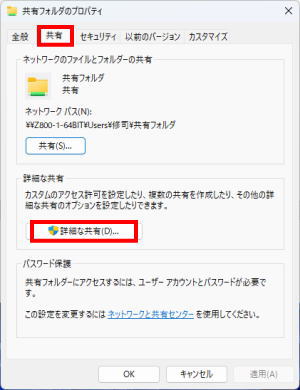 s1590
s1590
「このフォルダを共有する」を選択し、「アクセス許可」をクリックします。
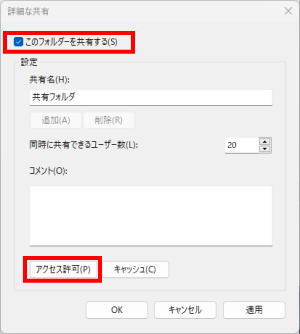 s1600
s1600
「フルコントロール」の「許可」を選択して、「OK」をクリックします。
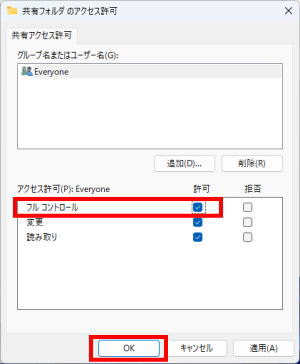 s1610
s1610
「OK」をクリックします。
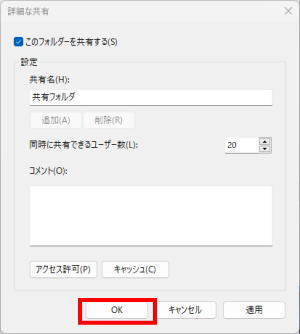 s1620
s1620
「閉じる」をクリックします。
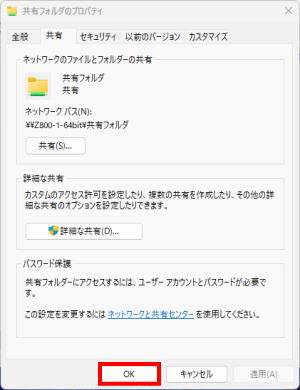 s1630
s1630
これでホームネットワークで共有されました。
初期設定.
パソコンを快適に使うための初期設定を行います。
アプリのインストール.
バックアップしたいアプリをインストールします。
よく使うアプリをインストールした状態でHDD バックアップを作成しておくとHDDが破損したときにすぐに使える状態になります。
Windowsからの通知をOFFにする.
「スタート」をクリックします。
 s1640
s1640
「設定」をクリックします。
 s1650
s1650
「システム」→「通知」をクリックします。
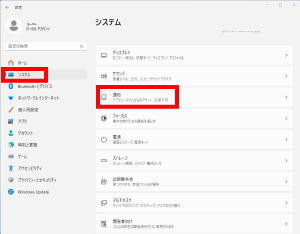 s1660
s1660
最下部に移動して「追加の設定」をクリックして、すべての項目の選択を解除します。
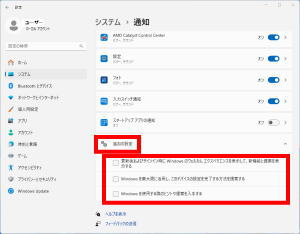 s1670
s1670
復元ポイントを作成.
「スタート」をクリックします。
 s1680
s1680
「アプリ、設定、ドキュメントの検索」に復元と入れて検索します。
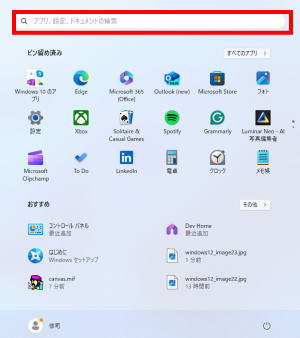 s1690
s1690
「復元ポイントの作成」をクリックします。
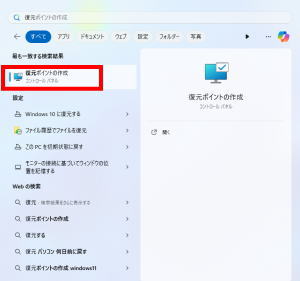 s1700
s1700
「構成」をクリックします。
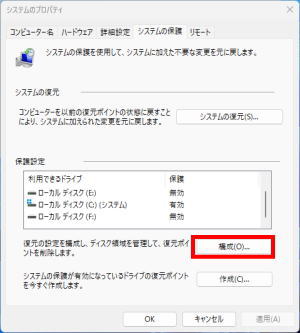 s1710
s1710
「システムの保護を有効にする」を選択して、「ディスク領域の使用量」を10Gbにして「OK」をクリックします。
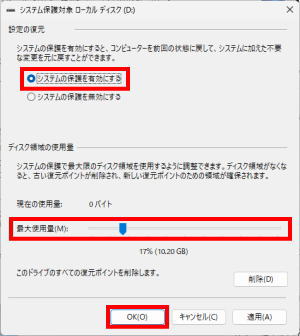 s1720
s1720
復元ポイントを作成.
「作成」をクリックします。
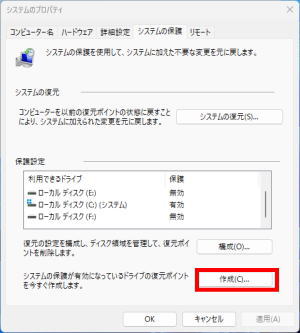 s1730
s1730
「説明」に初期設定などわかりやすい説明を入力し、「作成」をクリックします。
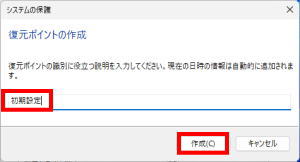 s1740
s1740
「復元ポイントは作成されました。」と表示しますので「閉じる」をクリックします。
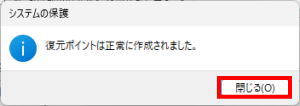 s1750
s1750
これで自動的に復元ポイントが作成されます。
「OK」をクリックして終了します。
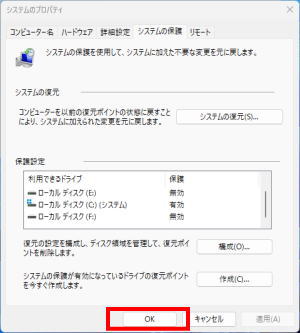 s1760
s1760
システムの復元.
「スタート」をクリックします。
 s1770
s1770
「アプリ、設定、ドキュメントの検索」に復元と入れて検索します。
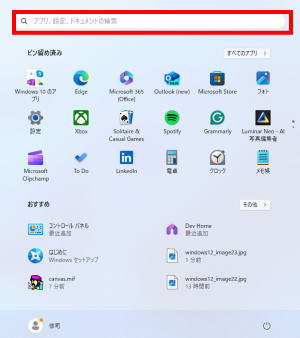 s1780
s1780
「復元ポイントの作成」をクリックします。
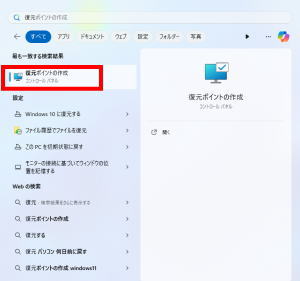 s1790
s1790
「システムの復元」をクリックします。
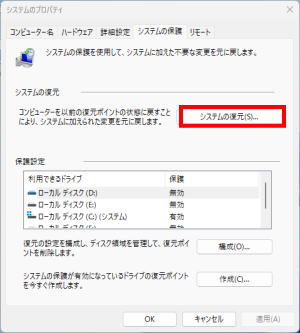 s1800
s1800
「別の復元ポイントを選択する」を選択して「次へ」をクリックします。
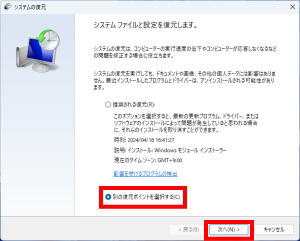 s1810
s1810
復元ポイントを選択して「次へ」をクリックします。
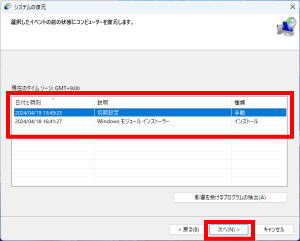 s1820
s1820
「完了」クリックするとPCが再起動し復元を開始します。
注意:復元中は強制終了などはしないでください。PCが作動しなくなります。
コントロールパネルのショートカットを作成.
「スタート」をクリックします。
 s1830
s1830
「アプリ、設定、ドキュメントの検索」にコントロールパネルと入れて検索します。
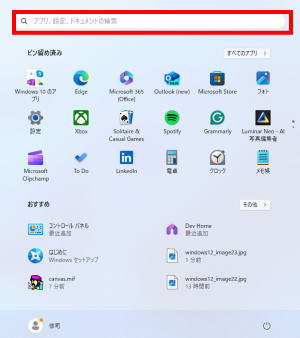 ]s1840
]s1840
「コントロールパネル」を右クリックして、「スタートにピン留めする」をクリックします。
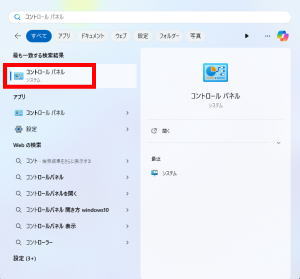 s1850
s1850
クリップボードの履歴を有効にする.
「スタート」をクリックします。
 s1860
s1860
「設定」をクリックします。
 s1870
s1870
「システム」→「クリップボード」をクリックします。
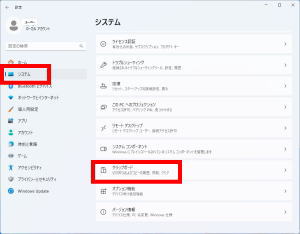 s1880
s1880
「クリップボードの履歴」を「オン」にします。
 s1890
s1890
クリップボードの使い方.
「Ctrl」+「c」でコピーします。
「Ctrl」+「v」で貼り付けます。
「Windowsマーク」+「v」でクリップボード履歴を選択して貼り付けできます。
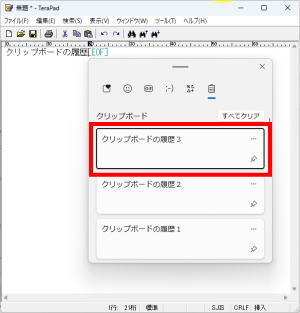 s1900
s1900
Windows11の高速化設定.
電源の設定.
「スタート」をクリックします。
 s1910
s1910
「設定」をクリックします。
 s1920
s1920
「システム」→「電源」をクリックします。
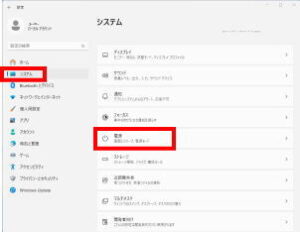 s1930
s1930
作業中にスリープ状態になると作業が止まるのですべて「数時間」もしくは「なし」にします。
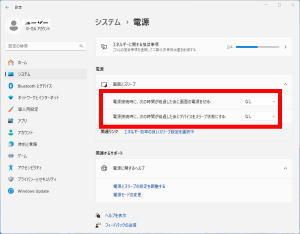 s1940
s1940
透明効果をOFFにする.
「スタート」をクリックします。
 s1950
s1950
「設定」をクリックします。
 s1960
s1960
「システム」→「バージョン情報」をクリックします。
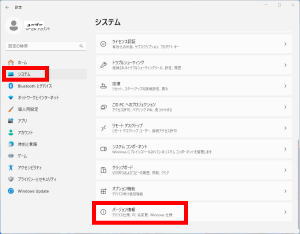 s1970
s1970
「システムの詳細設定」をクリックします。
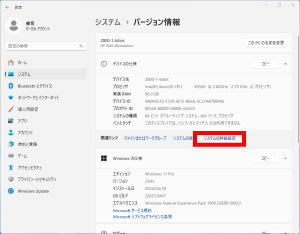 s1980
s1980
パフォーマンスの「設定」をクリックします。
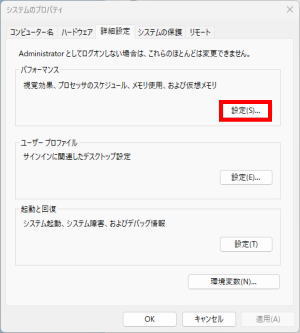 s1990
s1990
「パフォーマンスを優先する」を選択して、すべて選択解除して必要なものだけ選択します。
「アイコンの代わりに縮小版を表示する」、「スクリーンフォントの縁を滑らかにする」、「ドラッグ中にウィンドウの内容を表示する」を選択して「OK」をクリックします。
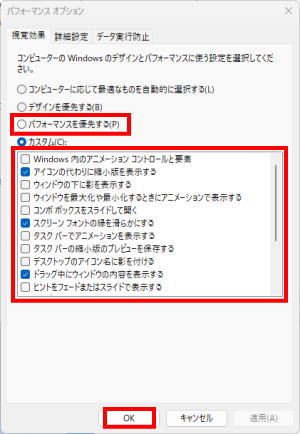 s2000
s2000
「OK」をクリックします。
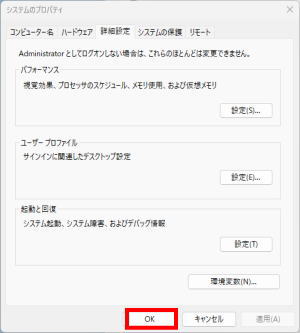 s2010
s2010
アプリのスタートアップの設定.
「スタート」をクリックします。
 s2020
s2020
「設定」をクリックします。
 s2030
s2030
「アプリ」→「スタートアップ」をクリックします。
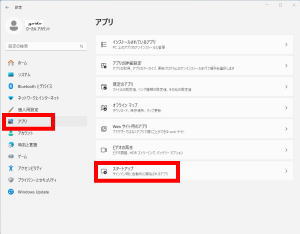 s2040
s2040
ネットワーク関連、セキュリティ関連を「オン」にしてそれ以外は必要に応じて設定します。
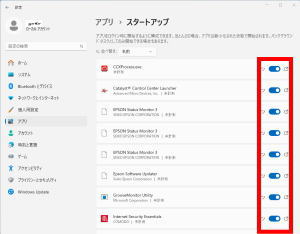 s2050
s2050
バックグラウンドで起動するアプリの設定.
「スタート」をクリックします。
 s2060
s2060
「設定」をクリックします。
 s2070
s2070
「アプリ」→「インストールされているアプリ」をクリックします。
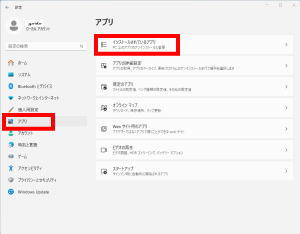 s2080
s2080
アプリごとに「詳細オプション」を設定します。
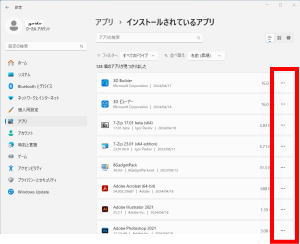 s2090
s2090
「詳細オプション」をクリックします。(バックグラウンドで起動しないものは「詳細オプション」はありません。)
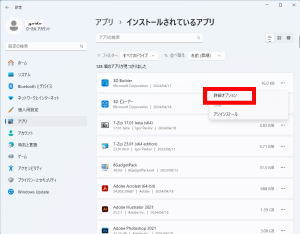 s2100
s2100
バックグラウンドで実行の必要のないものは「常にオフ」にします。
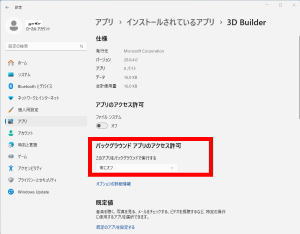 s2120
s2120
ストレージクリーンアップの設定.
「スタート」をクリックします。
 s2130
s2130
「設定」をクリックします。
 s2140
s2140
「システム」→「ストレージ」をクリックします。
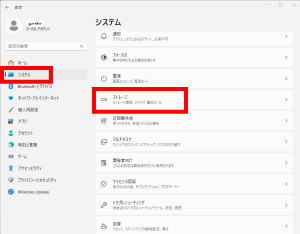 s2150
s2150
「ストレージセンサー」を「オン」にして「詳細設定」をクリックします。
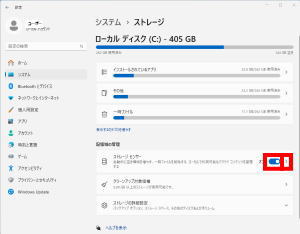 s2160
s2160
「クリーンアップスケジュールの構成」を使用頻度に応じて設定します。(おすすめは「毎週」です。)
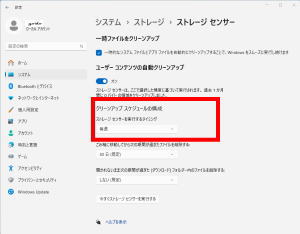 s2170
s2170
HDDのバックアップ、交換.
HDDの容量をアップして現在のHDDをバックアップとして保存します。
HDDクローン作成ソフトをダウンロード、インストールします。
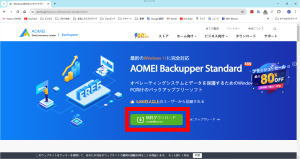 s2180
s2180
クローンにするHDDをPCに接続して、「AOMEI Backupper Standard」を起動します。
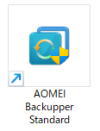 s2190
s2190
「クローン」を選択します。
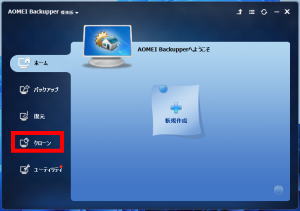 s2200
s2200
「ディスククローン」をクリックします。
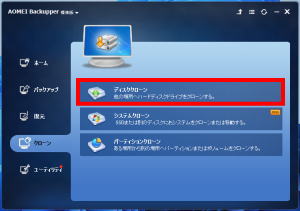 s2210
s2210
クローンしたいディスクを選択し、「次へ」をクリックします。
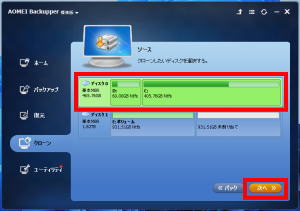 s2220
s2220
クローンを作成する宛先ディスクを選択し、「次へ」をクリックします。
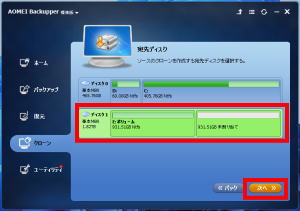 s2230
s2230
「はい」をクリックします。
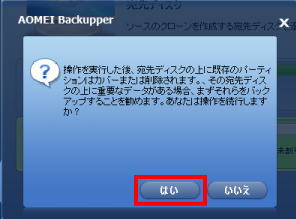
「開始」をクリックします。
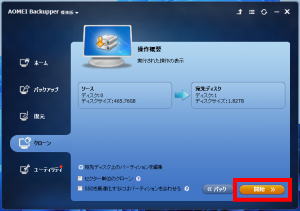 s2250
s2250
クローンができたらHDDを入れ替えてクローン元のHDDはバックアップとして保存します。
HDDのボリューム拡張.
「スタート」を右クリックします。
 s2260
s2260
「ディスクの管理」をクリックします。
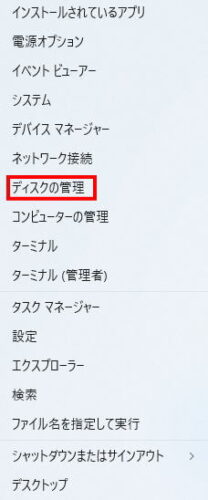 s2270
s2270
拡張するパーティションを右クリックして「ボリュームの拡張」をクリックします。
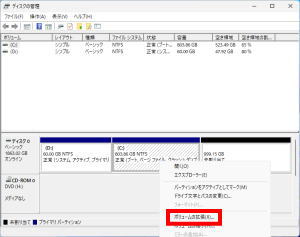 s2280
s2280
「次へ」をクリックします。
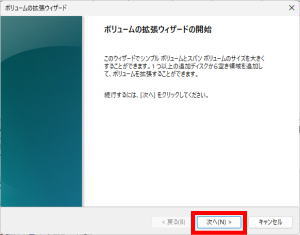 s2290
s2290
拡張する「ディスクの領域(Mb)」を入力して「次へ」をクリックします。
 s2300
s2300
データ保存用HDD、データバックアップ用HDDを追加.
データ保存用HDDとデータバックアップ用HDDと同じ容量のものを2台用意します。
レイド設定をして自動でバックアップするように設定します。
PCに接続して未割り当てを確認します。
「スタート」を右クリックして「ディスクの管理」をクリックします。
「スタート」を右クリックします。
 s2310
s2310
「ディスクの管理」をクリックします。
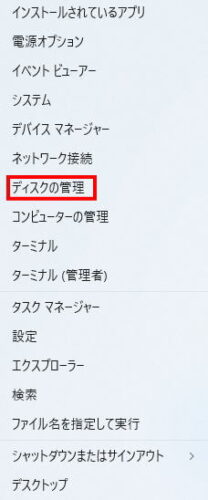 s2320
s2320
未割り当てを確認します。(ボリュームがある場合は削除します。)
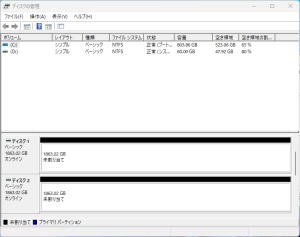 s2330
s2330
「スタート」をクリックします。
 s2340
s2340
「コントロールパネル」をクリックします。
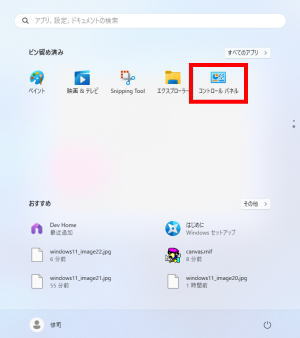 s2350
s2350
「システムとセキュリティ」をクリックします。
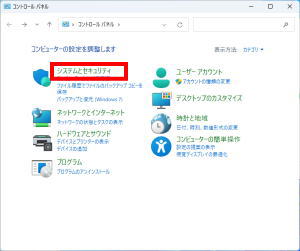 s2360
s2360
「記憶域」をクリックします。
 s2370
s2370
「新しいプールと記憶領域の作成」をクリックします。
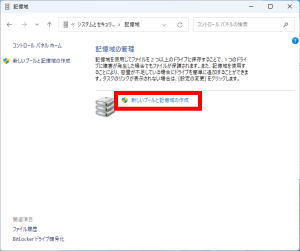 s2380
s2380
ドライブを選択して「プールの作成」をクリックします。
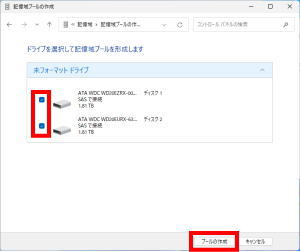 s2390
s2390
回復性の種類の「双方ミラー」を選択して、「記憶領域の作成」をクリックします。
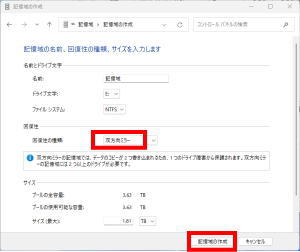 s2400
s2400
レイド設定が完了して1つのドライブとして認識しています。
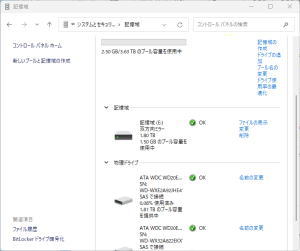 s2410
s2410
エクスプローラを開いてドライブを右クリックします。
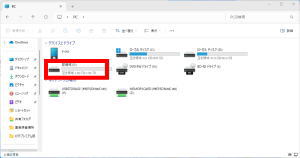 s2420
s2420
「プロパティ」をクリックします。
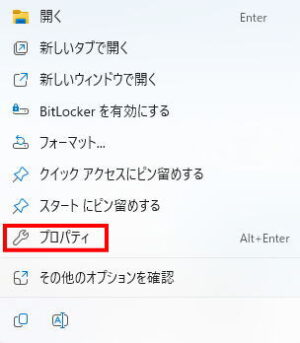 s2430
s2430
わかりやすい名前に変更し、「共有」をクリックします。
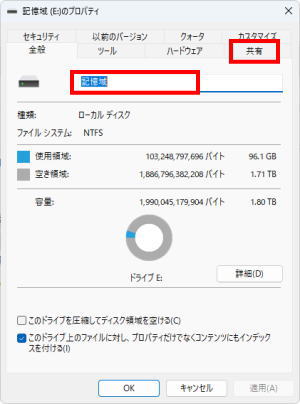 s2440
s2440
「詳細な共有」をクリックします。
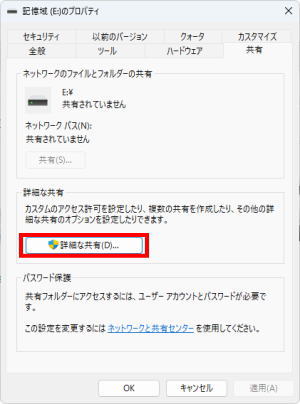 s2450
s2450
「このフォルダーを共有する」を選択し、わかりやすい名前に変更して「アクセス許可」をクリックします。
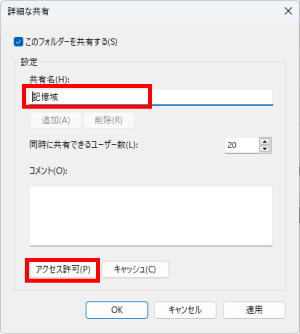 s2460
s2460
「フルコントロール」を選択して「OK」をクリックします。
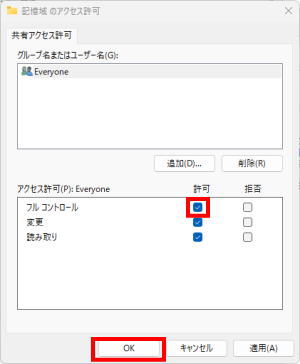 s2470
s2470
「OK」をクリックします。
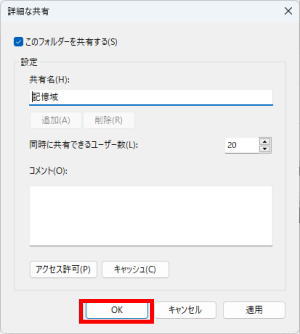 s2480
s2480
「閉じる」をクリックし、プロパティを終了します。
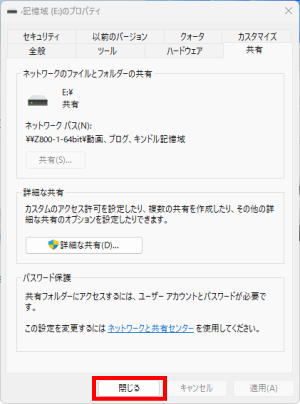 s2490
s2490
ドライブの追加.
記憶域の容量が低下した場合はドライブを追加します。
同じ容量の未割り当てのHDDを2台をPCに接続して再起動します。
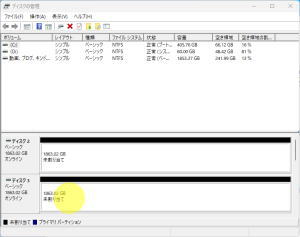 s2510
s2510
ドライブを選択して「ドライブの追加」をクリックします。
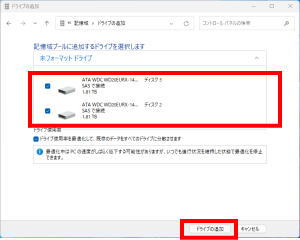 s2512
s2512
ドライブ使用率の最適化.
追加したドライブを使えるように最適化します。
「ドライブ使用率の最適化」をクリックします。
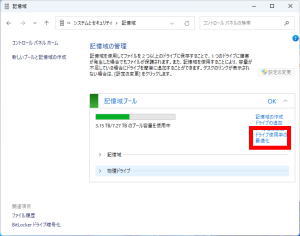 WP-Coder title=”section_top_num”]s2514
WP-Coder title=”section_top_num”]s2514
「ドライブ使用率の最適化」をクリックします。
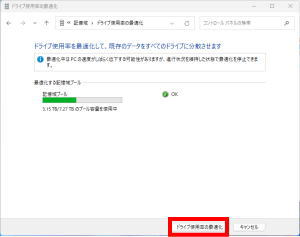 WP-Coder title=”section_top_num”]s2516
WP-Coder title=”section_top_num”]s2516
記憶域の作成.
記憶域を分割することもできます。(記憶域を分割作成できますがフォルダ分けで使用することをお勧めいたします。)
「記憶域の作成」をクリックします。
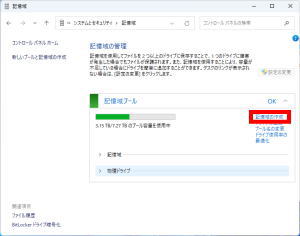 WP-Coder title=”section_top_num”]s2518
WP-Coder title=”section_top_num”]s2518
「名前」、「サイズ」などを設定して「記憶域の作成」をクリックします。
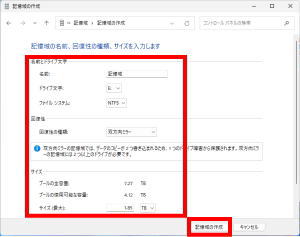 WP-Coder title=”section_top_num”]s2520
WP-Coder title=”section_top_num”]s2520
エラードライブの交換.
ドライブがアクセス不可になると「エラー」と表示されます。
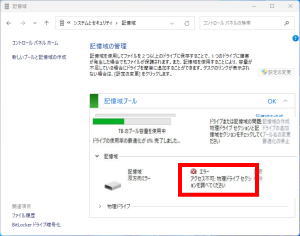 s2522
s2522
エラーHDDを同じ容量で未割り当てのものに交換して再起動します。
「スタート」をクリックします。
 s2530
s2530
「コントロールパネル」をクリックします。
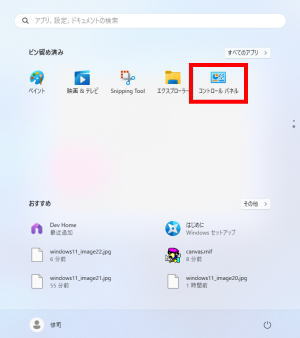 s2540
s2540
「システムとセキュリティ」をクリックします。
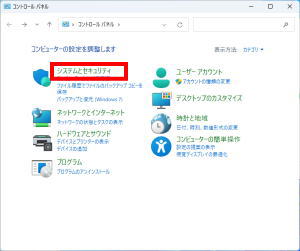 s2550
s2550
「記憶域」をクリックします。
 s2560
s2560
「新しいプールと記憶領域の作成」をクリックします。
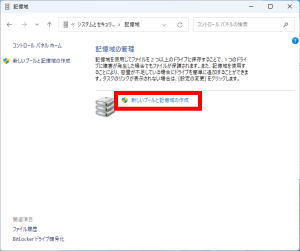 s2570
s2570
ドライブを選択して「プールの作成」をクリックします。
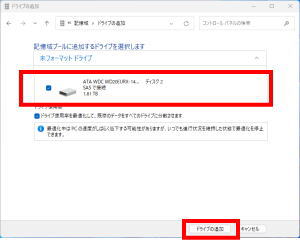 s2580
s2580
記憶域のレイド設定を解除.
注意:記憶域のレイド設定を解除すると内容はすべて消えます。
「スタート」をクリックします。
 s2590
s2590
「コントロールパネル」をクリックします。
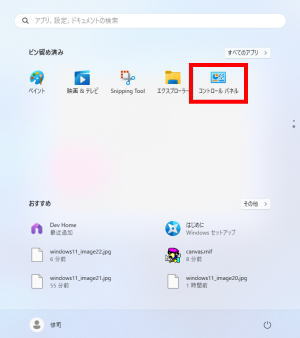 s2600
s2600
「システムとセキュリティ」をクリックします。
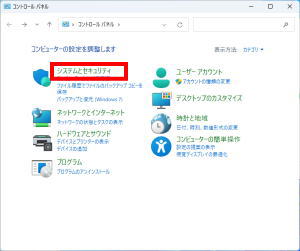 s2610
s2610
「記憶域」をクリックします。
 s2620
s2620
「設定変更」をクリックして「削除」をクリックします。
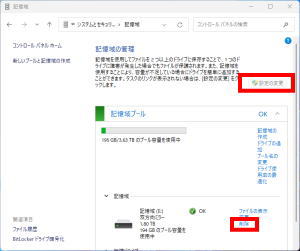 s2630
s2630
「記憶域の削除」をクリックします。
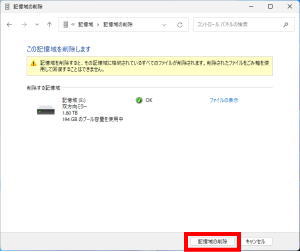 s2640
s2640
記憶域プールの削除.
「プールの削除」をクリックします。
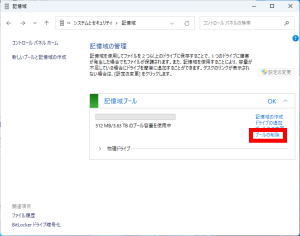 s2650
s2650
「プールの削除」をクリックします。
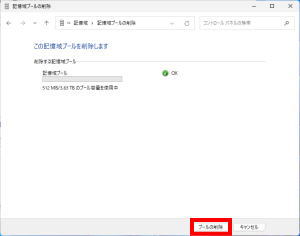 s2660
s2660
これでドライブはレイド設定が解除され通常の状態に戻りました。
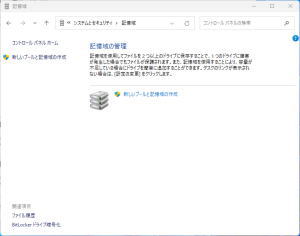
s3500
環境.
例:ディスクトップPC4台、モニター4台、ノートPC1台、マウス、キーボード、PCスピーカーなど
何もしなければPC5台を使いこなすのは大変です。
その上スマホもあり使いたいデーターが散らばっていて、集めるだけでも一苦労です。
5台あってもそれぞれに独立しているので、ファイルの移動にUSBを使っている方も多いと思います。
最悪なのはメールを使ってファイルの移動を行うことです。
隣のPCにデータを移動するのにメールにファイルを添付して自分宛てにメールを送り、隣のPCでメーラーを開いて添付ファイルを取り込むなどよくやりがちです。
ホームネットワークを整備して複数台のPCを快適に使う方法をご紹介します。
「Windows11を使いやすいようにカスタムする」ぺーじを参考に初期設定を行います。

ホームネットワークの設定.
ネットワークの確認.
エクスプローラーを開きます。(エクスプローラーとはファイルなどのアイコンを表示するアプリです。)
タスクバーの「エクスプローラー」アイコンを右クリックします。
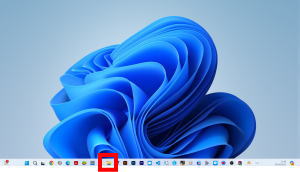
![]() s3520
s3520
「エクスプローラー」をクリックします。
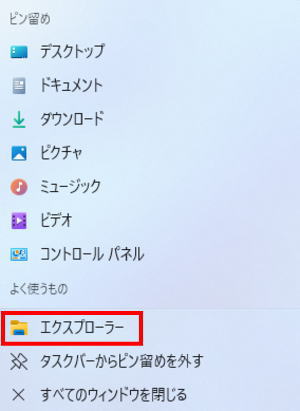 s3530
s3530
左側のスライダーを下に下げると「ネットワーク」のアイコンがありますので右クリックし、「スタートにピン留めします」をクリックします。
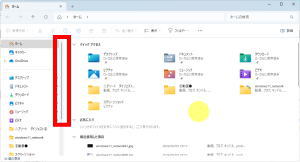
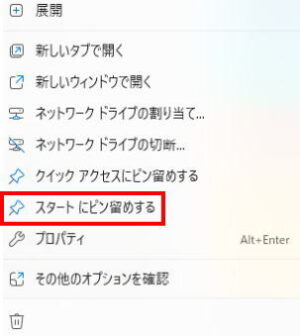 s3540
s3540
「スタート」をクリックします。
 s3550
s3550
アイコンが作成されていますので、わかりやすい位置にドラッグアンドドロップします。
「ネットワーク」アイコンをクリックして開きます。
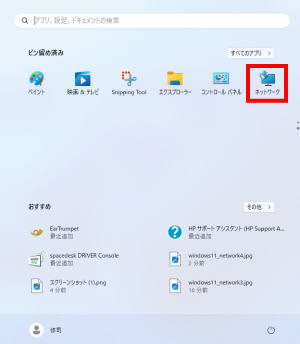 s3560
s3560
現在ネットワーク内で起動しているPCが表示されます。
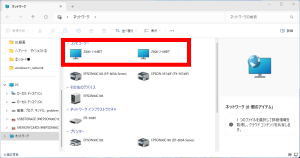 s3570
s3570
初期設定.
各PCのコンピューター名、ユーザー名、パスワードを設定します。
コンピューター名は解りやすく、識別しやすいものに変更します。
ユーザー名、パスワードは共通のものをお勧めいたします。
コンピューター名の設定.
「スタート」→「設定」→「システム」→「バージョン情報」→「このPCの名前を変更」をクリックします。
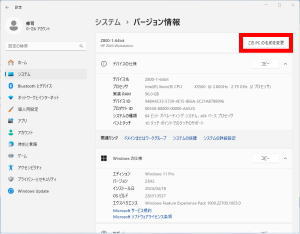 s3580
s3580
任意の名前を入力して「次へ」をクリックします。
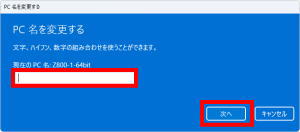 s3590
s3590
「今すぐ再起動する」をクリックします。
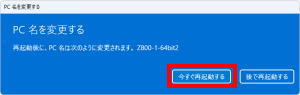 s3600
s3600
ユーザー名、パスワードの設定.
「スタート」→「コントロールパネル」→「ユーザーアカウント」をクリックします。
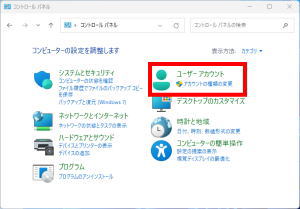 s3610
s3610
「スタート」→「コントロールパネル」→「アカウントの種類の変更」をクリックします。
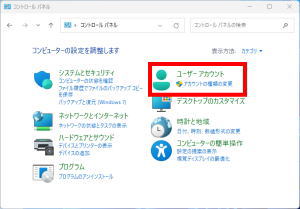 s3620
s3620
変更するユーザーをクリックします。
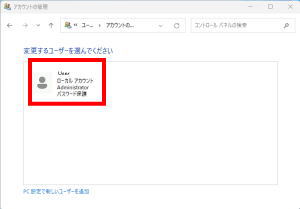 s3630
s3630
「アカウント名の変更」をクリックします。
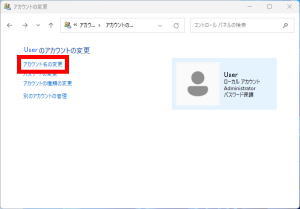 s3640
s3640
「新しいアカウント名」を入力して「名前の変更」をクリックします。
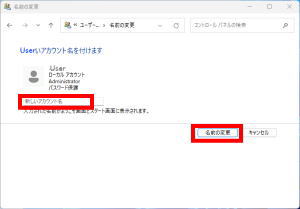 s3650
s3650
「パスワードの変更」をクリックします。
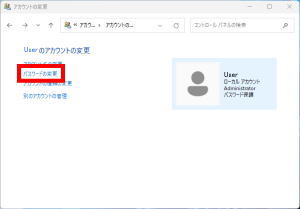 s3660
s3660
「現在のパスワード、新しいパスワード、パスワードのヒント」を入力して「パスワードの変更」をクリックします。
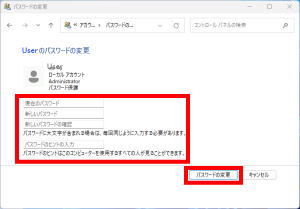 s3670
s3670
再起動すると変更されます。
ホームネットワークでフォルダを共有する..
先に作成した「共有フォルダ」をホームネットワークで共有設定します。
アイコンを右クリックして「プロパティ」をクリックします。
 s3680
s3680
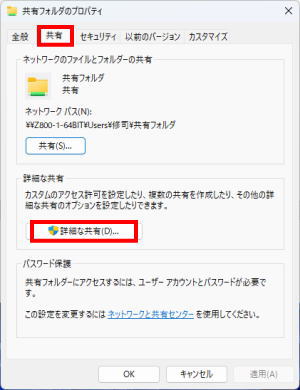 s3690
s3690
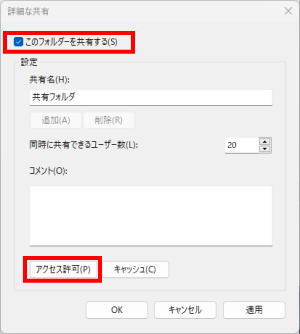 s3700
s3700
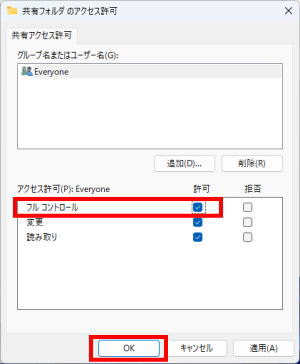 s3710
s3710
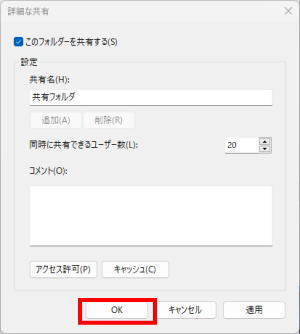 s3720
s3720
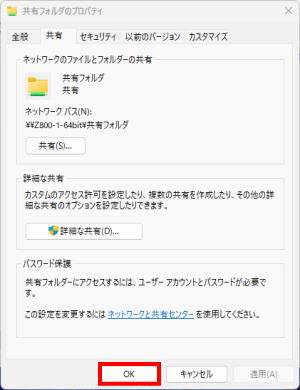 s3730
s3730
同様にしてドライブなども共有設定できますのでホームネットワーク内で自由にアクセスできます。
マウス、キーボードの共有設定.
複数台のPCを使う際にマウス、キーボードも複数個あると非常に使いにくいので共有して使います。
方法としては機械で共有、アプリで共有することができます。
機械で共有.
USB切り替え機を使います。
USB切り替え機は切り替えボタンでUSB接続を手動で切り替えます。
手軽に接続ができますがケーブルで接続しますので範囲が限られます。
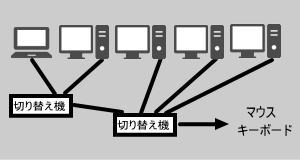

 s3740
s3740
アプリで共有.
各PCにアプリをインストールして使用します。
ホームネットワークに接続されているPC4台まで使用できます。
「Mouse Without Borders」を検索します。
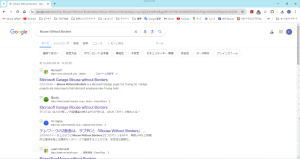 s3750
s3750
「言語を選択する」→「ダウンロード」をクリックします。
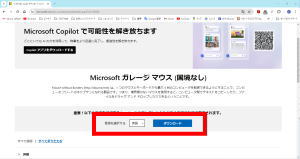 s3760
s3760
インストールします。
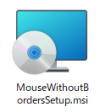 s3770
s3770
「Next」をクリックします。
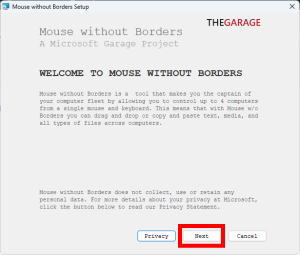 s3780
s3780
「I accept the terms of this apreement」(この同意書の条件に同意します)をクリックして選択し「Install」をクリックします。
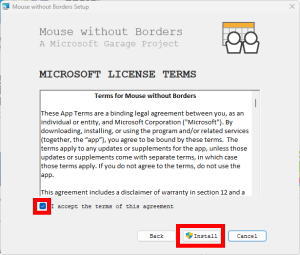 s3790
s3790
「NO」をクリックします。
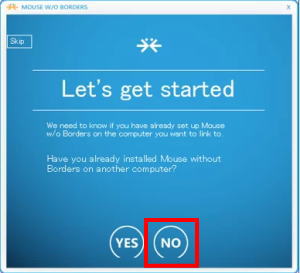 s3800
s3800
「Show text」をクリックし、メモ帳などに「Security Key」をコピーアンドペーストして共有ホルダーに保存します。
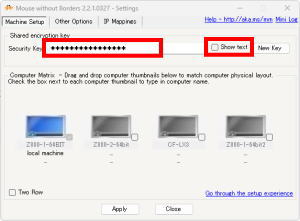 s3810
s3810
2台目のPCも同様にしてインストールして共有フォルダに保存してあるメモ帳を開いて「Security Key」にコピーアンドペーストして「Apply」をクリックします。
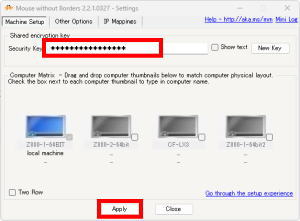 s3820
s3820
2台目のPCが認識されて表示が変わります。
アイコンをドラッグアンドドロップして位置を入れ替えるとマウスの移動順が変更できます。
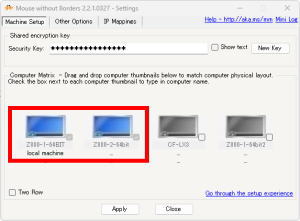 s3830
s3830
3台目、4台目も同様にインストールし、設定します。
(使用しているアプリによってはマウス、キーボードが反応しない場合がありますので、USB切り替え機の併用をお勧めいたします。)
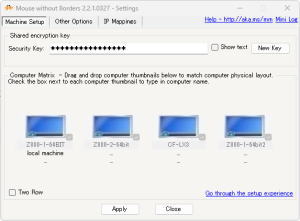 s3840
s3840
マルチモニターの設定.
モニターが4台ありますが独立していてファイルなどが編集しにくいため、メインPCをマルチモニター化します。
モニターが4台接続できるようにグラフィックボードを追加しモニターを接続します。
動画編集用なので安価でスペックの低いものを取り付けます。
 s3850
s3850
VGAケーブルはアマゾンで安価に購入できます。
 s3860
s3860
「ディスクトップ」の空白を右クリックします。
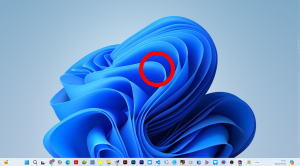 s3870
s3870
「ディスプレイ設定」をクリックします。
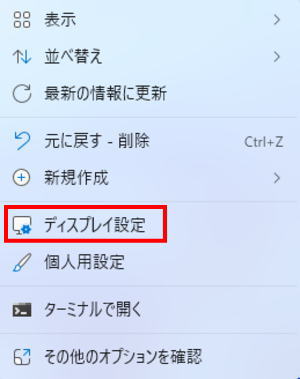 s3880
s3880
「検出」をクリックします。
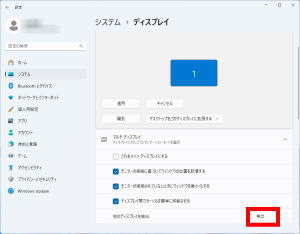 s3890
s3890
接続されているモニターを表示します。
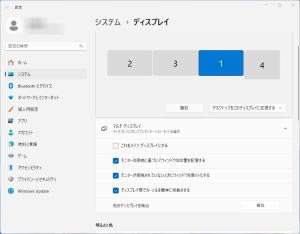 s3900
s3900
このようなレイアウトです。
 s3910
s3910
モニター切り替えの設定.
複数台のPCをモニターに切り替え表示できるようにします。
方法としては機械で切り替え、アプリで切り替えすることができます。
機械で切り替え.
モニター切り替え機を使います。
モニター切り替え機は切り替えボタンでモニター接続を手動で切り替えます。
手軽に接続ができますがケーブルで接続しますので範囲が限られます。
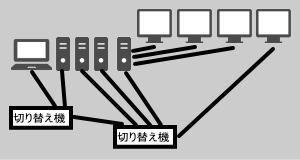
 s3920
s3920
アプリで切り替え.
マイクロソフト純正のリモートデスクトップを使用します。
「スタート」→「設定」→「システム」→「リモートデスクトップ」→「オフ」をクリックして「オン」にして「PC名」を記憶します。
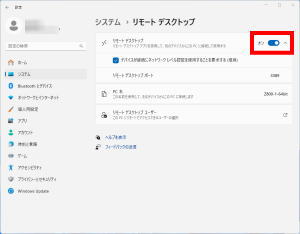 s3930
s3930
「スタート」→「すべてのアプリ」→「Windowsツール」→「リモートデスクトップ接続」を右クリックして「タスクバーにピン留めする」をクリックします。
「リモートデスクトップ接続」を行う場合は「Mouse Without Borders」の接続は遮断しておきます。
「Mouse Without Borders」の設定画面を開いて選択解除して「Apply」をクリックすると接続は遮断されます。
![]()
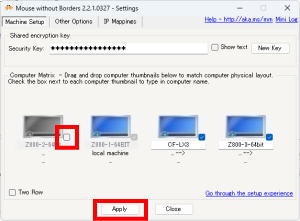 s3936
s3936
「リモートデスクトップ接続」をクリックして「コンピューター」を選択して「接続」をクリックします。
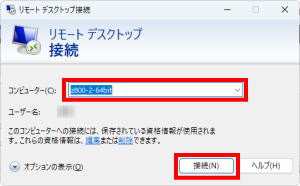 s3940
s3940
「このコンピューターの接続について今後確認しない」をクリックして選択し「はい」をクリックします。
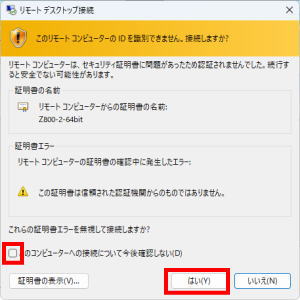 s3950
s3950
リモートデスクトップ接続ができました。
ドラッグアンドドロップはできませんがコピーアンドペーストはできます。
複数のPCの接続も可能です。
(使用しているアプリによってはマウス、キーボードが反応しない場合がありますので、モニター切り替え機の併用をお勧めいたします。)
 s3960
s3960
さらに作業効率を上げるためにチャレンジタッチ3をアンドロイド化してサブモニターを追加しました。
チャレンジタッチ3(TAB-A04-BR3)をアンドロイド化する方法

s3966
このようなレイアウトです。
 s3970
s3970
PCスピーカーを接続.
リモートデスクトップ接続を行うとオーディオも接続されるのでメインPCにスピーカーから出力されます。
USBオーディオ サウンドカードが安価で便利に使えますのでお勧めです。
スピーカーのボリューム調節、ミュートが手元でできるようになります。
ダイソーのUSBミニスピーカー(アンプ付き)を各PCに接続して使用しています。
 s3980
s3980
イコライザーをインストール.
「FxSound」を検索します。
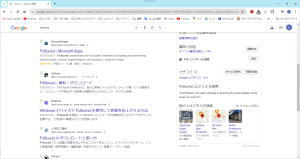 s3990
s3990
「FxSound」を開き「ダウンロード」をクリックし「インストール」をクリックします。
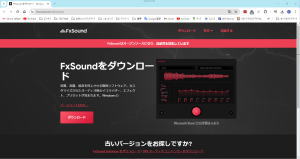 s4000
s4000
「FxSound」を開きます。
 s4010
s4010
「メニュー」をクリックします。
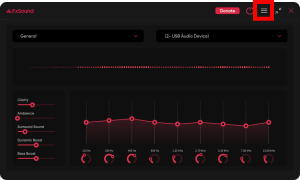 s4020
s4020
「Settings」をクリックします。
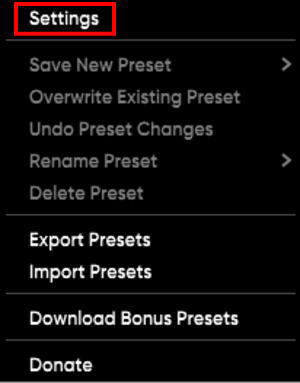 s4030
s4030
「日本語」を選択します。
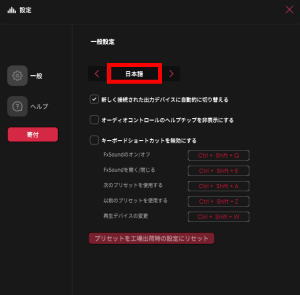 s4040
s4040
起動している場合の画面表示は「隠れているインジケーターを表示する」をクリックして開きます。
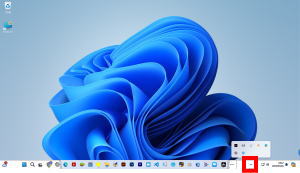
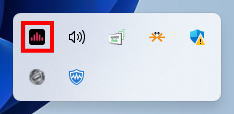 s4050
s4050
音質調整は「アイコン」をドラッグで動かして設定できます。
起動すると音質が良くなります。
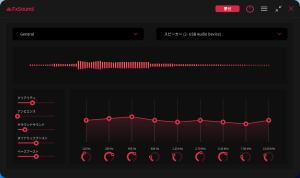
s5500
チャレンジタッチ3(TAB-A04-BR3)をアンドロイド化する方法.
注意:この改造は自己責任で行ってください。
チャレンジタッチ3(TAB-A04-BR3)のスペック.
モデル番号:TAB-A04-BR3
Androidバージョン:7.0
必要なもの.
WiFi環境
チャレンジタッチ3(TAB-A04-BR3)
PC(Windows10以降)
マイクロSDカード(1Gb以上)
PCとチャレンジタッチ3をUSB接続のためにタイプA、ミニUSB ケーブルが必要です。
エレコム USBケーブル 【miniB】 USB2.0 (USB A オス to miniB オス) フェライトコア付 1m ブラック U2C-MF10BK
初期化.
電源を切った状態からホームボタンを押したまま電源ボタンを起動するまで押し続けます。
 s5510
s5510
起動して「復旧モードに入ります」と表示されたらホームボタン、電源ボタンを離し、すぐにホームボタンだけを押し続けます。
 s5520
s5520
「工場出荷状態に戻しますか?」と表示したら音量ボタンで「はい」を選択し「電源ボタン」で実行します。
 s5530
s5530
「スタートボタン」を画面外にスワイプして削除します。
 s5540
s5540
初期設定.
「メニュー」をタップします。
 s5550
s5550
「設定」をタップします。
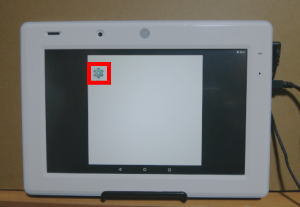 s5560
s5560
「Wi-Fi」を選択し、WiFiに接続します。
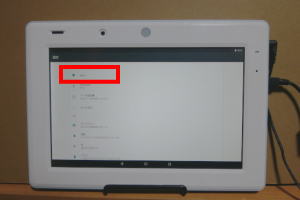 s5570
s5570
「設定」→「タブレット情報」→「ビルド番号」を7回タップします。
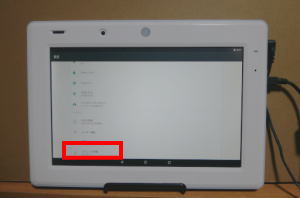 s5580
s5580
「開発者向けオプション」のメニューが表示されますのでタップします。
「開発者向けオプション」でパスワードを求められた場合は「パスワード解除用のSDカードを作成」の見出しへ進みます。
「開発者向けオプション」でパスワードを求められなかった場合は「開発者向けオプションの設定」の見出しへ進みます。
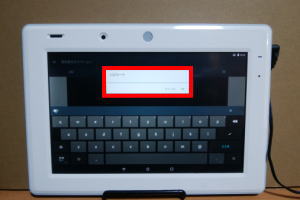 s5600
s5600
パスワード解除用のSDカードを作成.
Webページ「Nova Direct Installer の使い方」を参考にパスワード解除用SDカードを作成します。
SmileTabLabo様に感謝して参考にさせていただきます。
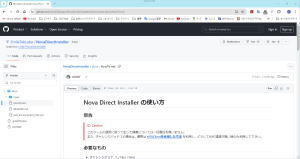 s5610
s5610
サンプルをダウンロードして任意のフォルダーの中に解凍し「Nova Direct Installe」→「Nova Direct Installe」を開きます。
サンプル:https://rcg.jp/wordpress/download/tab_a04_br3_android/Nova Direct Installer.zip
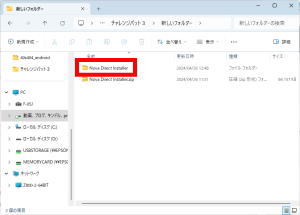 s5620
s5620
中に何も入ってないマイクロSDカード(1Gb以上)に「Nova Direct Installe」の中をコピーアンドペーストします。
(マイクロSDカードはインストール1回のみ有効です。再利用の際は作成し直してください。)
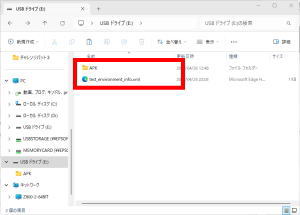 s5630
s5630
チャレンジパット3に電源ケーブルを接続して電源ボタンを短く押して充電量(50%以上)を確認して作成したマイクロSDカードを挿入します。
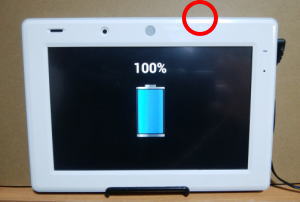 s5640
s5640
電源ボタンを長押して起動します。
 s5650
s5650
「スタート」をタップします。
 s5660
s5660
「わかった」をタップします。
 s5670
s5670
「設定を始める」をタップします。
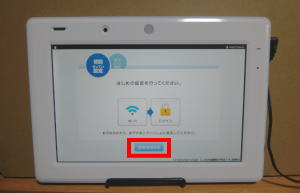 s5680
s5680
任意の方法でWiFi接続します。
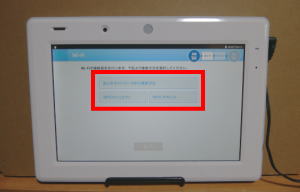 s5690
s5690
「もどる」をタップします。
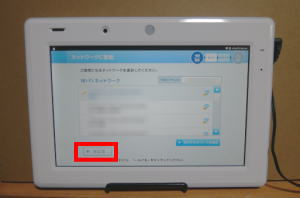 s5700
s5700
「次へ」をタップします。
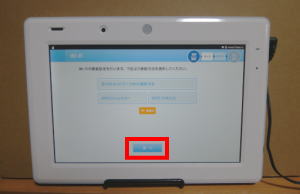 s5710
s5710
「次へ」をタップします。
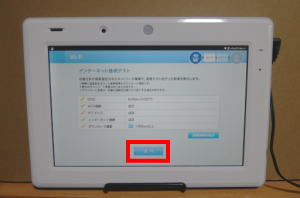 s5720
s5720
しばらくすると再起動しますので「Nova Launcher」をタップして選択し「常時」をタップします。
 s5730
s5730
「次へ」をタップします。
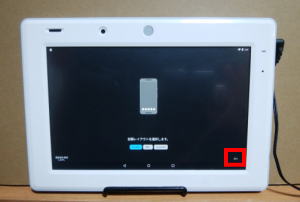 s5740
s5740
「次」をタップします。
 s5750
s5750
「適応」をタップします。
 s5760
s5760
「メニュー」を上にスワイプします。
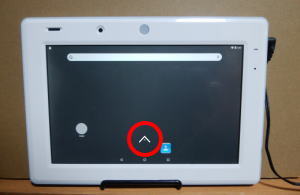 s5770
s5770
「開発者向けオプション」アプリをタップして開きます。
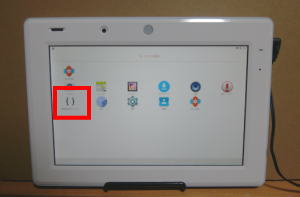 s5780
s5780
「開発者向けオプション」アプリからはパスワードなしで開くことができますのですぐに「ON」にします。
「ON」にせずに閉じてしまうとパスワードが有効になり開かなくなる事があります。
今後「OFF」にしないようにします。
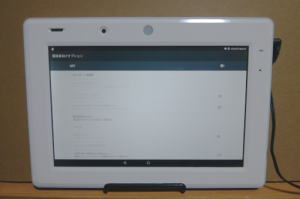 s5790
s5790
開発者向けオプションの設定.
「開発者向けオプション」→「スイッチ」→「OK」をタップします。
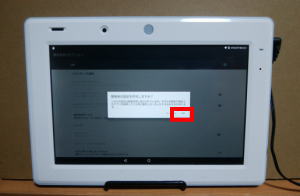 s5800
s5800
「スリープモードにしない」をタップして選択します。
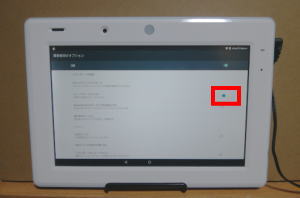 s5810
s5810
「USBデバック」をタップして選択し「OK」をタップします。
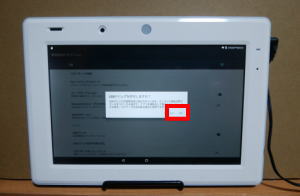 s5820
s5820
PCにSDK Platformをインストール.
PCで「SDK Platform」を検索してタブレットにPCからアプリをインストールできるソフトをダウンロード、インストールします。
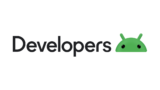
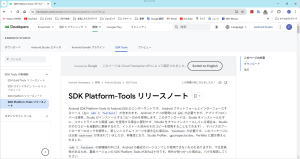 s5850
s5850
下にスクロールしてWindows用のソフトをダウンロードします。
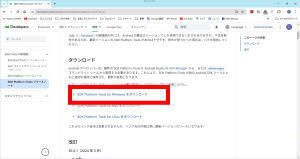 s5860
s5860
ダウンロードしたファイルを任意のフォルダーの中に解凍し、「platform-tools」フォルダーを開き、パス欄を右クリックして「アドレスをコピー」をクリックしてパスをコピー保存します。(このソフトを使うためにはパスを通す必要があります。起動用ファイルが無いため手動で起動します。)
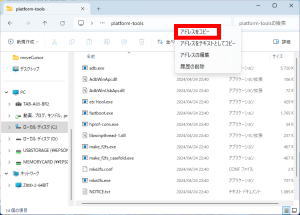 s5870
s5870
「スタート」→「設定」→「システム」→「バージョン情報」→「システム詳細設定」→「環境変数」→「Path」をクリックして選択して「編集」をクリックします。
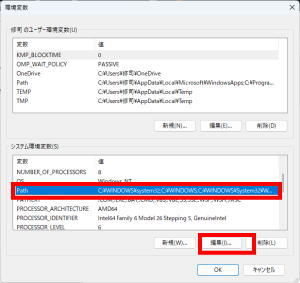 s5880
s5880
先に保存したパスを張り付けて「OK」をクリックします。
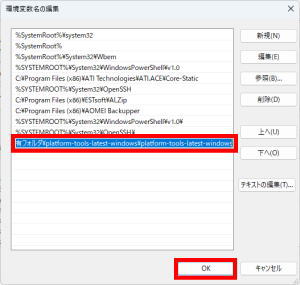 s5890
s5890
「OK」をクリックします。
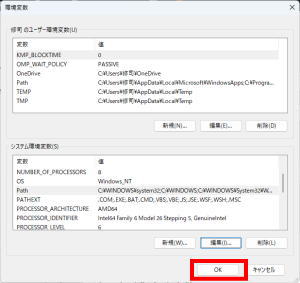 s5900
s5900
「OK」をクリックします。
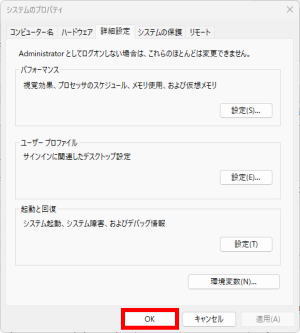 s5920
s5920
PCとチャレンジタッチ3をUSBケーブルで接続するとチャレンジタッチ3に「USBデバックを許可しますか?」と表示しますので「OK」をクリックします。
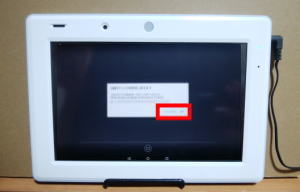 s5930
s5930
PCの「検索」で「cmd」と入力してコマンドプロンプトを開きます。(「PowerShell」でも実行できます。ピン留めしておくと便利です。)
 s5940
s5940
「adb devices」と入力します。
「devices」と応答があれば接続は成功です。
接続解除コマンド:「adb kill-server」
接続コマンド:「adb start-server」
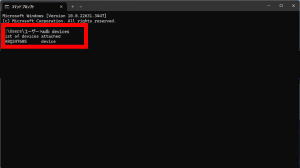 s5950
s5950
製造元不明のアプリをインストールできるようにします。
下記のコマンド1を入力し「Enter」を押下します。エラー表示がなければ成功です。
下記のコマンド2を入力し「Enter」を押下します。エラー表示がなければ成功です。
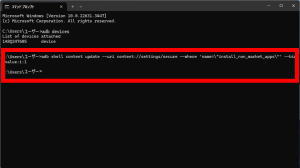 s5960
s5960
すでにNOVAランチャーをインストールしている場合は「アプリのインストール」の見出しに進んでください。
PCのWebブラウザで「nova-launcher-6-2-19.apk」と検索しダウンロードします。(apkmirror.comからのダウンロードがおすすめです。)
(ダウンロードできない場合は下のリンクからダウンロードしてください。)
「NOVAランチャー:nova-launcher-6-2-19.apk」
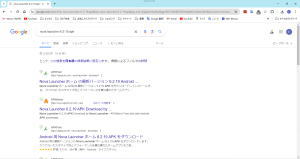 s5970
s5970
コマンドプロンプトで「adb install 」と入力しその後ろに「nova-launcher-6-2-19.apk」のアイコンをドラッグアンドドロップして「Enter」キーを押下します。
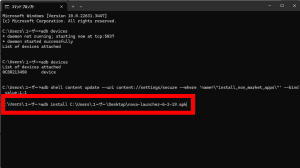 s5980
s5980
チャレンジタッチのホームボタンを押下すると「ホームアプリを選択」メニューが表示されますので「Nova Launcher」をタップして選択し、「常時」をタップします。
 s5990
s5990
「次へ」をタップします。
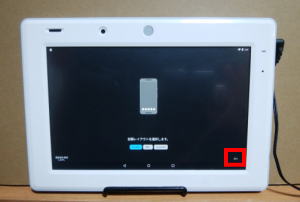 s6000
s6000
「次」をタップします。
 s6010
s6010
「適応」をタップします。
 s6020
s6020
アプリをPCからインストール.
PCの「検索」で「cmd」と入力してコマンドプロンプトを開きます。(「PowerShell」でも実行できます。ピン留めしておくと便利です。)
 s6030
s6030
「adb devices」と入力します。
「devices」と応答があれば接続は成功です。
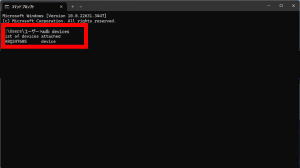 s6040
s6040
PCのWebブラウザで「chrome-67-0-3396-87.apk」と検索しダウンロードします。(apkmirror.comからのダウンロードがおすすめです。)
(ダウンロードできない場合は下のリンクからダウンロードしてください。)
「GoogleChrome:chrome-67-0-3396-87.apk」s6046
コマンドプロンプトで「adb install 」と入力しその後ろに「chrome-67-0-3396-87.apk」のアイコンをドラッグアンドドロップして「Enter」キーを押下します。
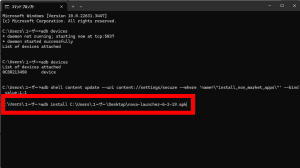 s6050
s6050
画面下のホームアイコンをタップして「メニューアイコン」を上にスワイプします。
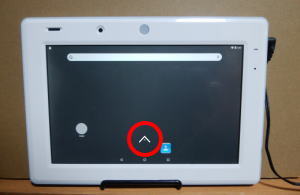 s6060
s6060
アプリのアイコンを上にドラッグアンドドロップしてホーム画面に貼り付けます。

 s6070
s6070
「Google chrome」を開いて「ESファイルエクスプローラ」、「セキュリティソフト」を検索してダウンロード、インストールします。
ESファイルエクスプローラがインストールできるとSDカードからインストールできるようになりますのでPCでダウンロードしたものがインストールできるようになります。
(ダウンロードできない場合は下のリンクからダウンロードしてください。)
「ESファイルエクスプローラ:es-file-explorer-4-4-2-1-1.apk」(apkmirror.comからのダウンロードがおすすめです。)
「セキュリティソフト:mobile-security-and-antivirus-6-10-13.apk」
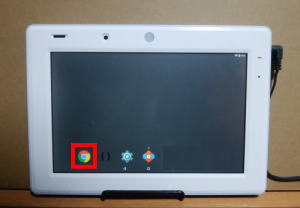 s6080
s6080
PCのサブモニター化.
PCにSpacedeskをインストール.
PCのサブモニターとして使えるようにします。
PCで「spacedesk」と検索します。
 s6090
s6090
下部のリンクでPCソフトをダウンロードし、インストールします。
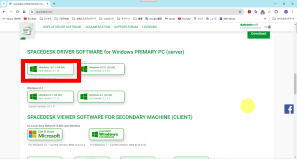 s6100
s6100
チャレンジタッチにSpacedeskをインストール.
チャレンジタッチのホームボタンを押下して「ブラウザ」をタップして、同様に「spacedesk」をダウンロード、インストールします。
「spacedesk:spacedesk-2-1-10.apk」s6110
Spacedesk使い方.
チャレンジタッチの「spacedesk」アイコンをホームに表示します。
メニューをタップして開き、「spacedesk」アイコンを上にスワイプしてホーム画面にドラッグアンドドロップします。
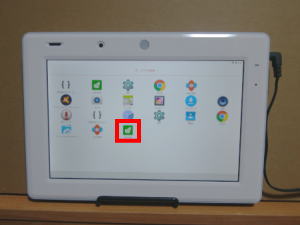 s6120
s6120
ホームに表示されますのでタップして起動します。
 s6130
s6130
起動しているPCが表示されますのでタップして選択します。
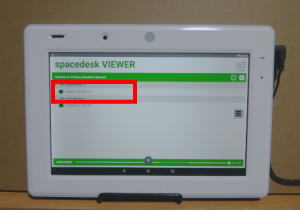 s6140
s6140
PCモニターとして使えます。
監視用モニターとしては使えますが編集などの作業は思うようにできません。
作業、編集はメインモニターで行ってファイルのコピー元、コピー先として監視用モニターとして使うのが良いと思います。
 s6150
s6150
PCモニターの設定.
複数台の使用が可能です。PCモニター4台、チャレンジタッチ5台でレイアウトしてみました。
動画編集などでチャレンジタッチにコピー元、コピー先、アップロード先のフォルダーや動画再生のモニターなどに使用できます。
マウスの遅延は気になりません。動きも気になりません。
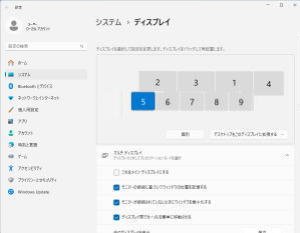
 s6160
s6160
PCマウスの設定.
多数のモニターを使用しているとマウスの位置が分からなくなることがありますので探しやすいようにします。
「コントロールパネル」→「ハードウェアとサウンド」→「デバイスとプリンター」→「マウス」→「ポインターオプション」を開き「ポインターを自動的に既定のボタン上に移動する」、「Ctrlキーを押すとポインターの位置を表示する。」をクリックして選択して「OK」をクリックします。
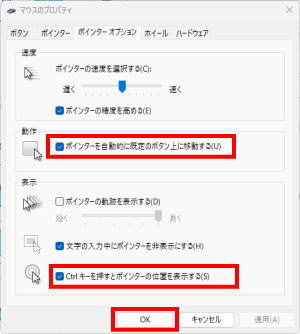 s6170
s6170
マウスポインタを強調するソフト.
ブラウザで「Kokomite」を検索します。
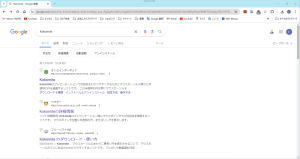 s6180
s6180
ダウンロードしたZipファイルを任意で作成したフォルダーの中で解凍します。
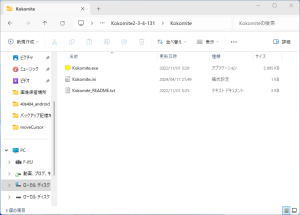 s6190
s6190
exeファイルを右クリックして「その他のオプションを確認」→「タスクバーにピン留めする」をクリックします。
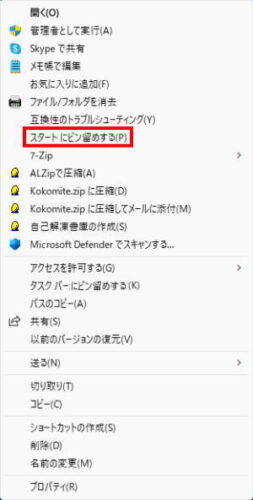 s6200
s6200
タスクバーのアイコンをクリックして「ON」をクリックします。(設定でデザインなどが設定できます。)
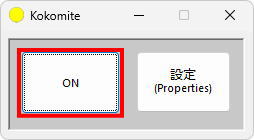 s6210
s6210
マウスポインタが強調されます。
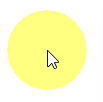
s7500
AndroidスマートフォンをWindowsに接続して遠隔操作して動画撮影する方法.-
Androidスマートフォンをパソコンで遠隔操作して動画撮影します。
必要なもの.
- Androidスマートフォン(撮影用)
- パソコン(Windows 10 以降おすすめはノートパソコンです。)
- Androidスマートフォン、タブレット(操作用)
- WiFi環境(パソコンにWiFi環境がない場合はWiFiドングル)
- USBケーブル
- USBハブ(電源付き、ON/OFFスイッチ付き)
お勧めWiFiドングル:https://amzn.to/4dD0Xsf
お勧めUSBケーブル:https://amzn.to/3QBZ5VF
お勧めUSBハブ:https://amzn.to/3QQQRdLs7510
Androidスマートフォン(撮影用)とWindowsをUSB接続する設定.
Androidスマートフォンの設定.
「設定」→「端末情報」→「ビルド番号」を7回タップすると「開発者向けオプション」が使用できるようになります。
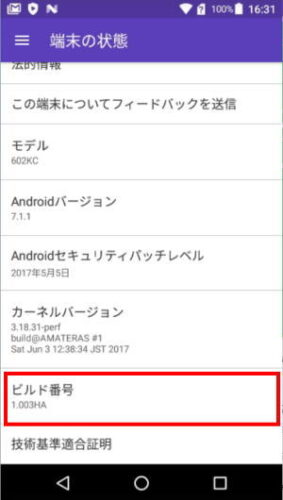 s7520
s7520
「設定」→下部の「開発者向けオプション」の「USBデバック」を「ON」にします。
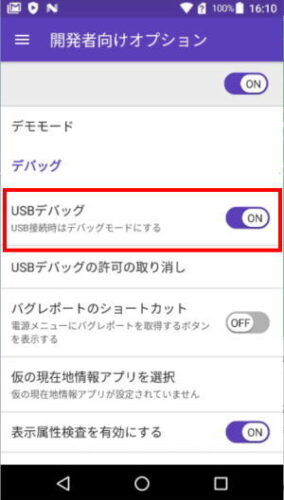 s7530
s7530
WindowsにUSB接続すると「USBデバックを許可しますか?」とポップアップが出ますので「このパソコンからのUSBデバックを常に許可する」をタップして選択して「OK」をタップします。s7540
Androidスマートフォンのファイル転送の設定.
スマートフォンの機種によってUSB設定方法が異なりますのでインターネットで確認します。
開発者向けオプションで設定する場合.
「設定」→「開発者向けオプション」に「USB設定の選択」のメニューがある場合はタップして「PTP(Picture Transfer Protocol)をタップして選択します。
別ページで設定する場合.
WindowsにUSB接続するとスマートフォンにリンクページが表示され「ファイルを転送する」を選択します。s7550
Windowsでの操作.
エクスプローラーで「PC」→「デバイスとドライブ」にAndroidスマートフォンのアイコンが表示されます。
Androidスマートフォンのアイコンをクリックするとストレージが表示されます。
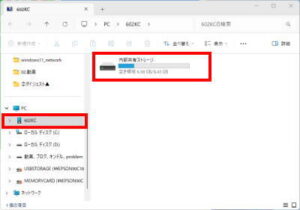 s7560
s7560
AndroidスマートフォンをPCで遠隔操作の設定.
パソコンの設定.
android(アンドロイド)スマートフォンをPC表示させることができるVysorをダウンロード します。
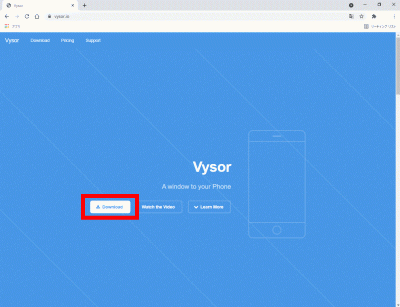 s7570
s7570
インストール します。
 s7580
s7580
スマートフォンの設定..
スマートフォンの「設定」→「開発者向けオプション」へ進み「USBデバック」を「ON」にします。
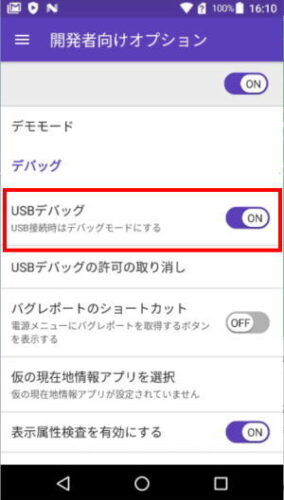 s7590
s7590
パソコンでスマートフォン画面を表示..
パソコンとスマートフォンを接続し「Vysor」を起動します。
 s7600
s7600
スマートフォンとパソコンをUSBケーブルで接続し「![]() (三角マーク)」をクリックします。
(三角マーク)」をクリックします。
パソコンでスマートフォン画面表示、操作ができます。
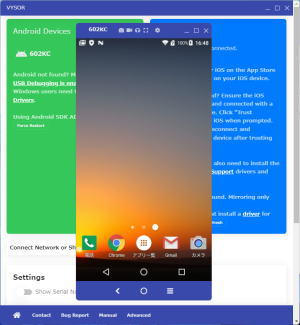 s7610
s7610
スマートフォンを複数台接続する場合は給電が不足しますのでUSBハブ(電源付き、ON/OFFスイッチ付き)を使用します。
WiFiに接続する.
ホームネットワークがある場合はそれにパソコンを接続します。
ホームネットワークがない場合はWindows PCのモバイルホットスポットで接続します。(車の中などでも使用できます。)
モバイルホットスポットの設定.
「スタート」を右クリックし「ネットワークとインターネット」→「モバイルホットスポット」を開きます。
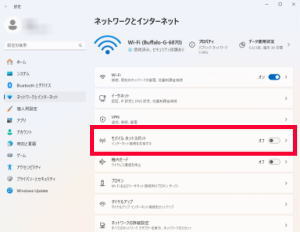 s7620
s7620
「モバイルホットスポット」をクリックしてオンにします。
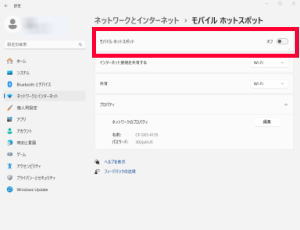 s7630
s7630
「ネットワーク名」、「ネットワークパスワード」を使ってスマートフォン、タブレットをWiFi接続します。
パソコンでパソコンを遠隔操作.
リモートデスクトップの設定.
WiFi接続でパソコンでパソコンを遠隔操作します。s7640
遠隔操作されるパソコンの設定.
「スタート」を右クリックし「システム」→「リモートデスクトップ」を開きます。
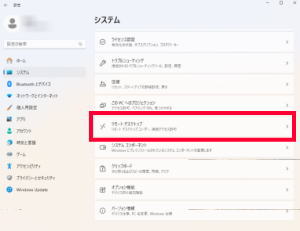 s7650
s7650
「リモートデスクトップを有効にする」をオンにして「このPC名を使用してリモートデバイスから接続する」のPC名を記憶します。
 s7660
s7660
遠隔操作するパソコンの設定.
「スタート」→「すべてのアプリ」→「Windowsツール」→「リモートデスクトップ」を開きます。
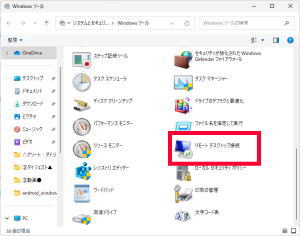 s7670
s7670
記憶したコンピュータ名を入力して「接続」をクリックします。
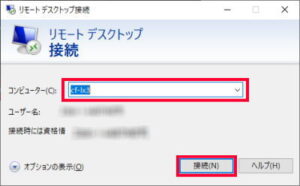 s7680
s7680
記憶したパスワードを入力して、「このアカウントを記憶する」を選択して「OK」をクリックします。
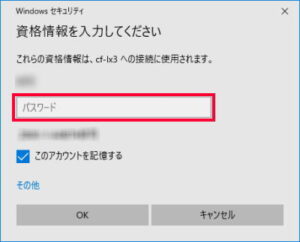 s7690
s7690
「はい」をクリックします。
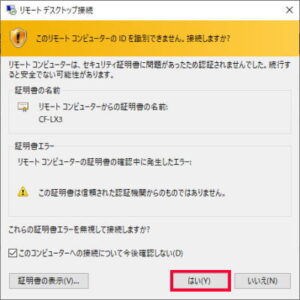 s7700
s7700
遠隔操作するパソコンが表示されます。
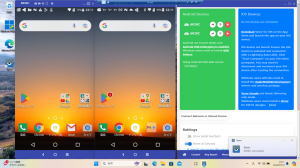 s7710
s7710
電源の設定.
「スタート」を右クリックし「システム」→「電源とバッテリー」→「画面とスリーブ」→「電源給電時」を「なし」にします。
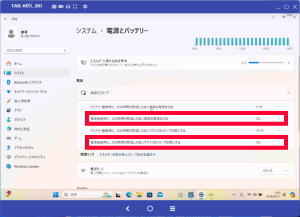 s7720
s7720
スマートフォン、タブレットでパソコンを遠隔操作.
スマートフォン、タブレットでパソコンを遠隔操作する場合は「spacedesk」がお勧めです。
spacedeskの設定.
パソコンの設定.
SPACEDESK DRIVER SOFTWARE (server)をインストールします。(インストールすると自動起動します。)
s7730
スマートフォン、タブレットの設定.
SPACEDESK VIEWER SOFTWARE FOR SECONDARY MACHINE (CLIENT) をインストールします。
s7740
アイコンをタップします。
 s7750
s7750
遠隔操作するパソコンを選択します。
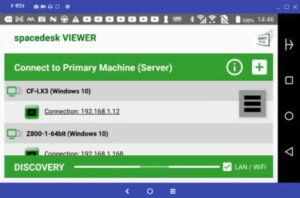 s7760
s7760
パソコンが表示されます。(機種によって操作が遅延する場合があります。)
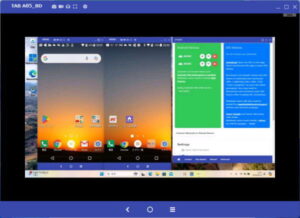 s7770
s7770
タブレットの表示調整を行います。
PCのディスクトップの空白部を右クリックし「ディスプレイ設定」をクリックします。
 s7780
s7780
「表示画面を複製する」を選択します。
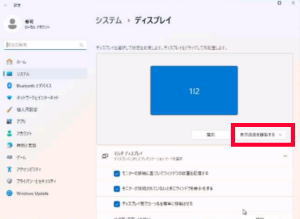 s7790
s7790
「ディスプレイの解像度」をタブレットに合わせます。
 s7800
s7800
タブレットの画面サイズが合いました。
 s7810
s7810
スマートフォン、タブレットから動画ファイルをコピー、移動させる方法.
Androidスマートフォンのファイル転送の設定.
スマートフォンの機種によってUSB設定方法が異なりますのでインターネットで確認します。
開発者向けオプションで設定する場合.
「設定」→「開発者向けオプション」に「USB設定の選択」のメニューがある場合はタップして「PTP(Picture Transfer Protocol)をタップして選択します。
別ページで設定する場合.
WindowsにUSB接続するとスマートフォンにリンクページが表示され「ファイルを転送する」を選択します。s7830
Windowsでの操作.
エクスプローラーで「PC」→「デバイスとドライブ」にAndroidスマートフォンのアイコンが表示されます。
Androidスマートフォンのアイコンをクリックするとストレージが表示されます。
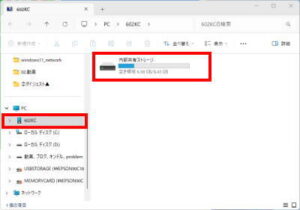 s7830
s7830
パソコンと同じ操作でコピー、移動ができます。(sdカードの抜き差しの手間が省けます。)
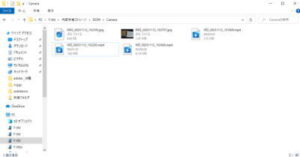 s7840
s7840
任意で共有フォルダを作成しておいてそこに入れて管理すると便利です。(パソコンが複数台ある場合にファイル共有ができ便利に使えます。)
フォルダの共有設定.
フォルダを右クリックして、「プロパティ」→「共有」→「詳細な共有」へ進みます。
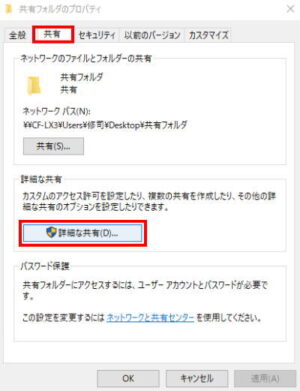 s7850
s7850
「このフォルダを共有する」を選択し、「アクセス許可」へ進みます。
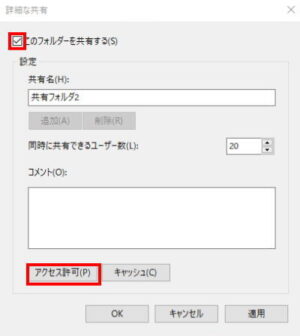 s7860
s7860
「アクセス許可」を設定し「OK」をクリックします。
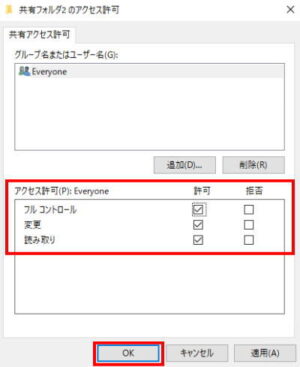 s7870
s7870
「OK」をクリックします。
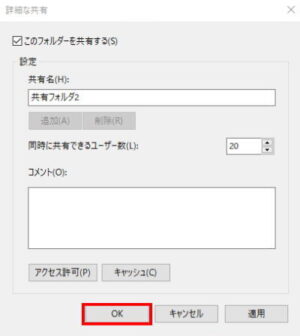 s7880
s7880
「OK」をクリックします。
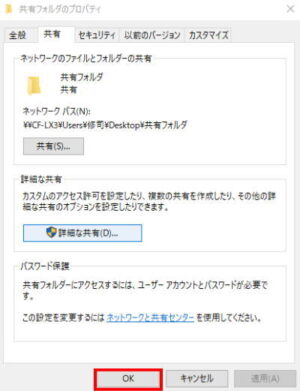 s7890
s7890
これで同じネットワークに繋がったパソコンと共有できます。
You Tubeの動画撮影などに便利に使えます。
撮影モニターとしても便利に使えます。
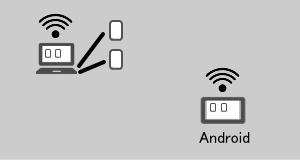
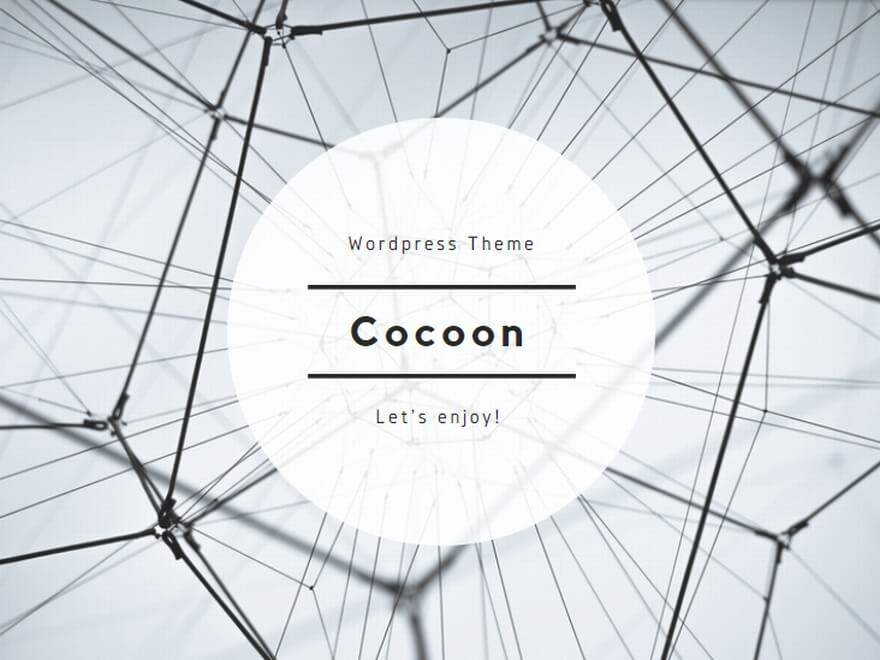



コメント
[…] 車検整備編 動画撮影、編集用PC環境の構築方法 https://rcg.jp/video_shooting_editing/ […]