s50
Android(アンドロイド):スマートフォンをカーナビにする方法.
使わなくなったアンドロイドスマホを車載してイグニッションと連動させ、ナビゲーション、音楽などいろいろなアプリを使う方法
必要なもの.
- オーディオ(Bluetooth搭載またはFMラジオ搭載)
- Android(アンドロイド)スマートフォン(車載用またはお使いのもの)
- スマートフォンホルダー
- USB電源(ACCから電源をとれるもの)、USBケーブル
- トランスミッター(Bluetooth非搭載の場合)
s51
オーディオの確認.
USB接続ができる場合.
スマートフォンがUSB接続ができるものは取扱説明書を見て接続します。
USB接続ができない場合.
Bluetooth接続ができる場合.
Bluetooth搭載のものは取扱説明書を見て接続します。
Bluetooth接続ができない場合.
FMラジオしかない場合はアマゾンなどでトランスミッターを購入します。
イヤホン接続、Bluetooth搭載があります。
Bluetooth搭載FMトランスミッターがお勧めです
 |
 |
 |
 |
s52
オーディオの接続.
トランスミッターの取扱説明書を見て接続します。s53
インターネットへの接続.
スマートフォンを車載専用で使う場合はインターネットに繋がったスマートフォンとテザリング設定を行います。
接続方法は取扱説明書を確認します。s54
スマートフォンホルダーの取り付け.
アマゾン、100円均一、ホームセンターなどで販売していますので用途に合ったものを取り付けます。s55
自動化設定(車載する場合)。
車輌に搭載してIG(イグニッション)電源に連動して自動化する場合は「Tasker」を使います。
「Tasker」をインストール、環境設定を行った後に自動化設定を行います。
Taskers56
車載モードオン。
「タスク」→「+」へ進みます。
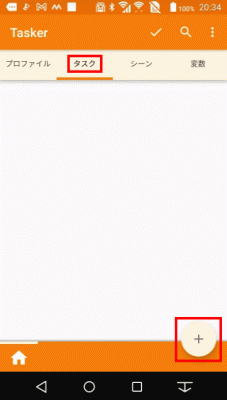
s57「名前設定(例:車載モードオン)」→「 (エンター)」→「確定」へ進みます。
(エンター)」→「確定」へ進みます。
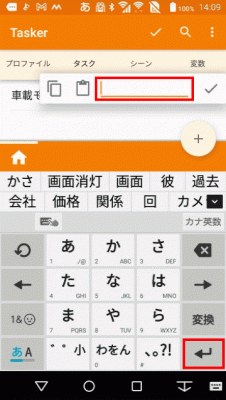
s58「タスク」→「名前」へ進みます。
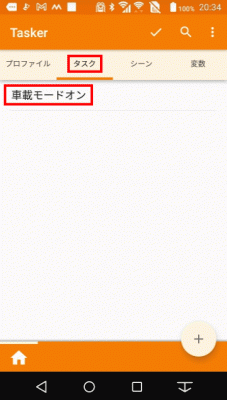
s59「画面」へ進みます。
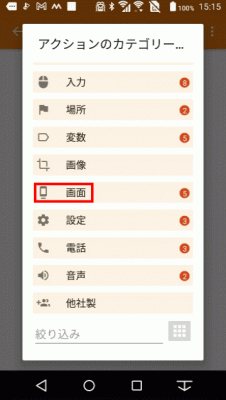
s60「車載モード/Car Mode」へ進みます。
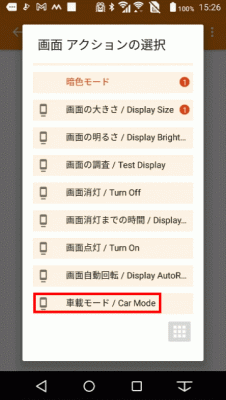
s61「オン」を選択します。
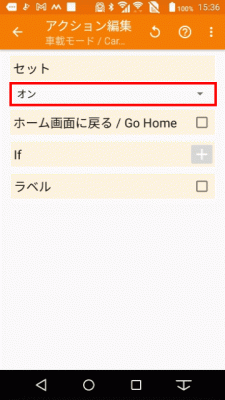
s62「タスク」→「車載モードオン」へ進みます。
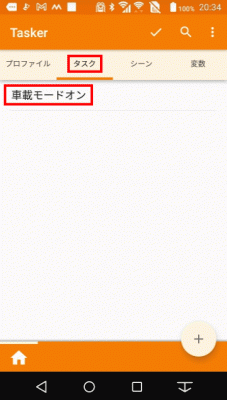
s63「+」へ進みます。
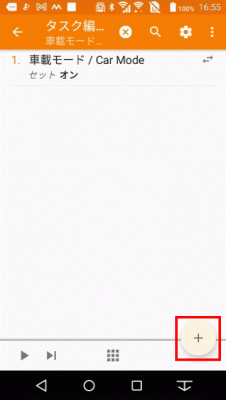
s64「画面」へ進みます。
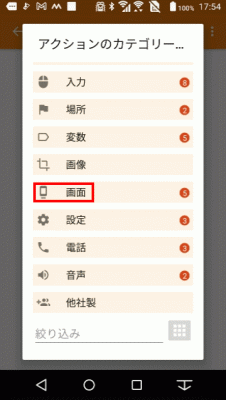
s65「画面点灯/Turn On」へ進みます。
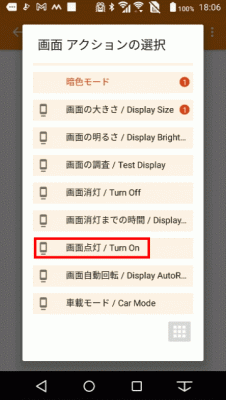
s66「←」へ進みます。
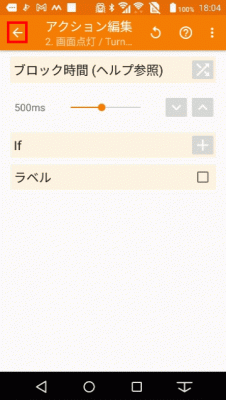
s67「+」へ進みます。
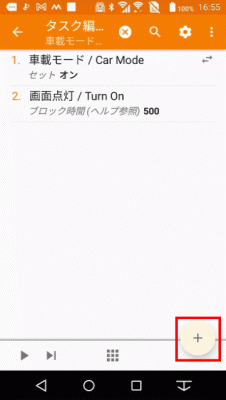
s68「アプリ」へ進みます。
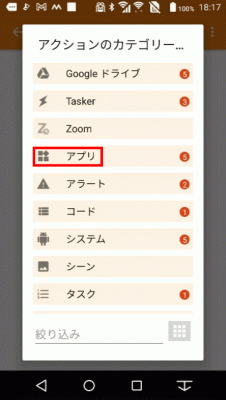
s69「アプリの起動/Launch App」へ進みます。
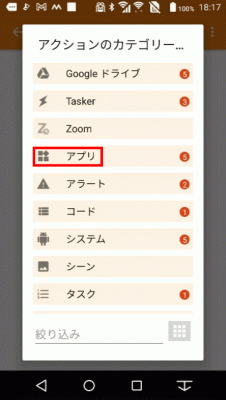
s70「マップ」を選択します。(起動時に表示するアプリを選択します。)
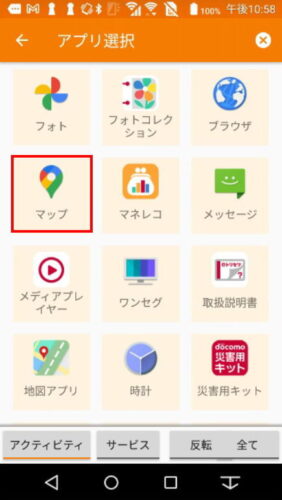
s71トップへ戻ります。
車載モードオフ。
「タスク」→「+」へ進みます。
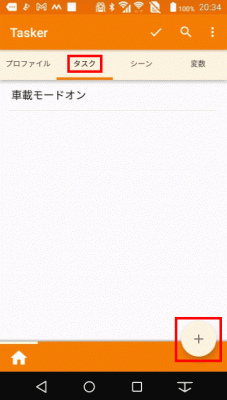
s72「名前設定(例:車載モードオフ)」→「 (エンター)」→「確定」へ進みます。
(エンター)」→「確定」へ進みます。
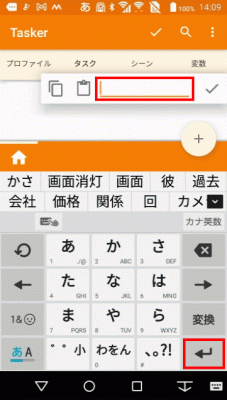
s73「タスク」→「名前」へ進みます。
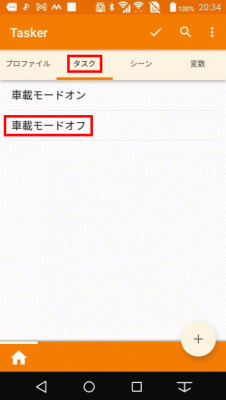
s74「画面」へ進みます。
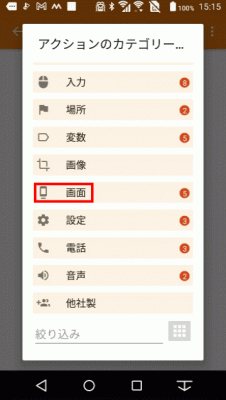
s75「車載モード/Car Mode」へ進みます。
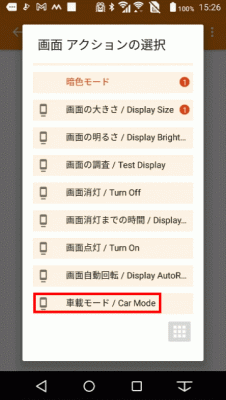
s76「オフ」を選択します。
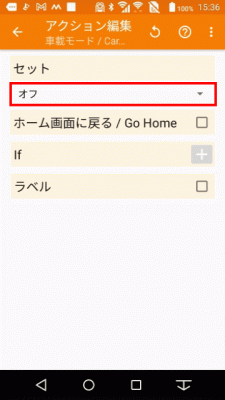 s77
s77
自動化ON設定。
「プロファイル」→「+」→「状態」へ進みます。
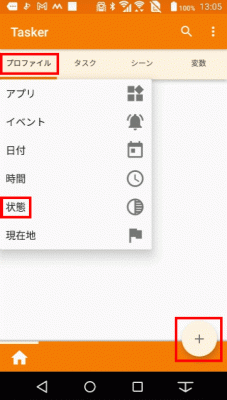
s78「+」へ進みます。
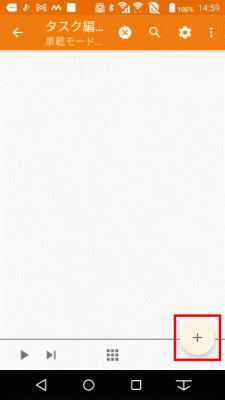
s79「状態カテゴリーの選択」→「電源」へ進みます。
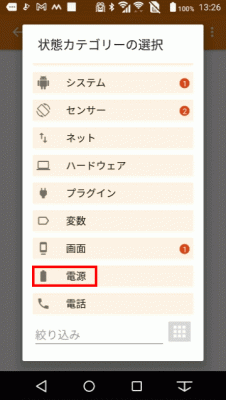
s80「電源状態の選択」→「電源」へ進みます。
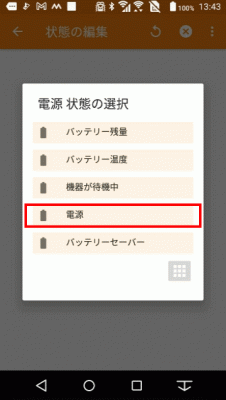
s81「USB充電」を選択して「←」で戻ります。
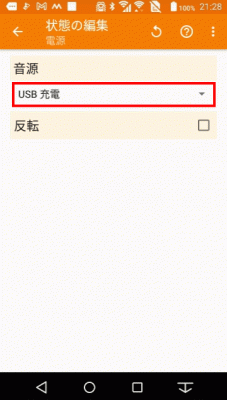
s82「車載モードオン」を選択します。
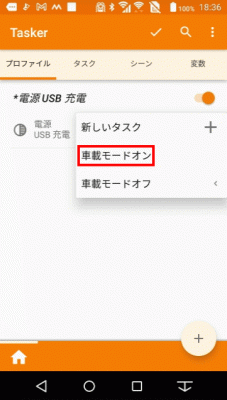 s83
s83
自動化OFF設定。
「プロファイル」→「+」→「状態」へ進みます。
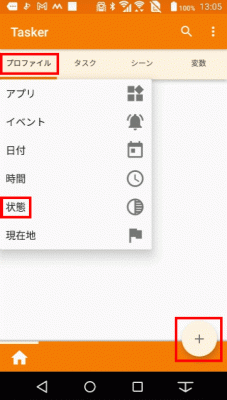
s84「+」へ進みます。
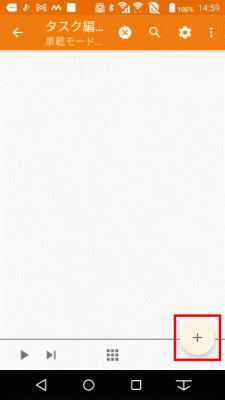
s85「状態カテゴリーの選択」→「電源」へ進みます。
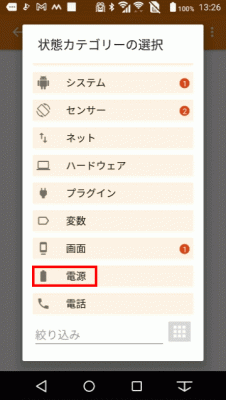
s86「電源状態の選択」→「電源」へ進みます。
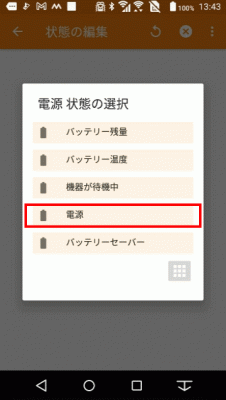
s87「USB充電」を選択し、「反転」をタップして「 (チェックマーク)」にして「←」で戻ります。
(チェックマーク)」にして「←」で戻ります。
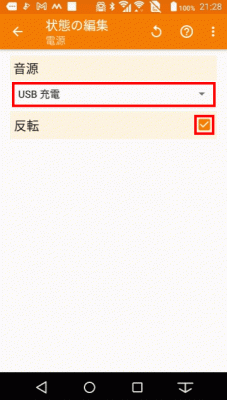
s88「車載モードオフ」を選択します。
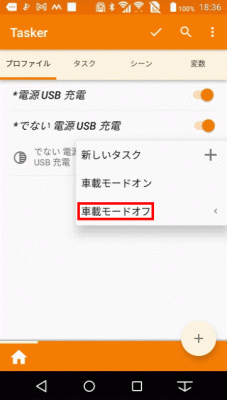 s89
s89
Google map基本操作.
拡大、縮小.
スマートフォンの画面をピンチアウト(2本の指を離す動作)、またはダブルタップで拡大表示します。
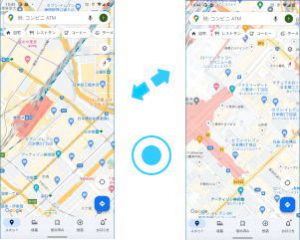
s90スマートフォンの画面をピンチイン(2本の指を近づける動作)、または2本指でタップで縮小表示します。
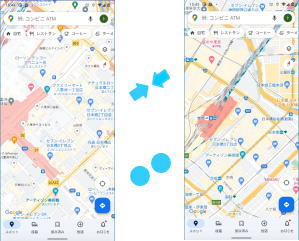 s91
s91
現在位置を表示.
現在位置に戻る場合は右下のボタンをタップします。
 s92
s92
3D表示.
現在位置で右下のボタンをタップします。(再度右下のボタンをタップすると2D表示に戻ります。)
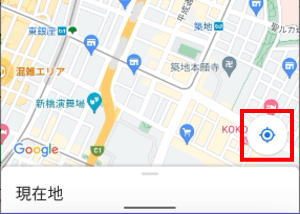 s100
s100
行先の経路検索.
行先のスポットを選択します。
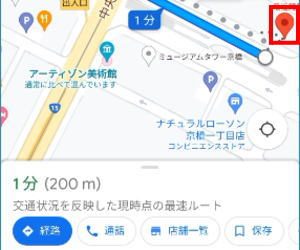
s101保存する場合は「保存」をタップします。
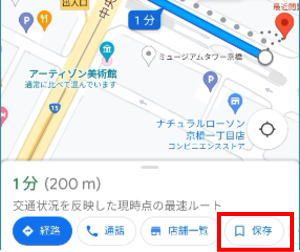
s102保存するリストをタップで選択し、「完了」をタップします。
(削除する場合は「保存済み」→「未選択状態」→「完了」)
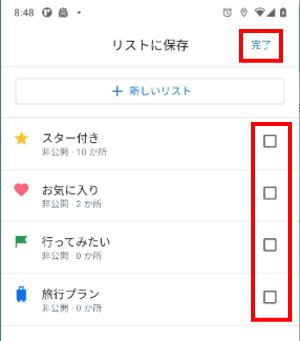
s103左下の「経路」をタップします。
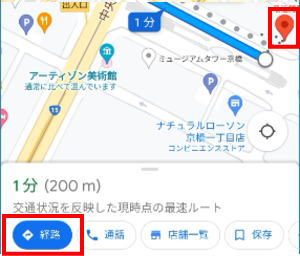
s104「出発地を選択」をタップして選択し「自動車」、「電車」、「徒歩」を選択すると経路表示します。
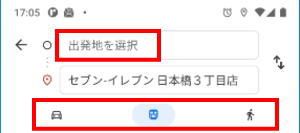
左下の「ナビ開始」をタップするとナビを開始します。
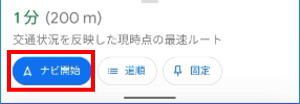 s105
s105
オプション設定.
右上のボタンをタップして、メニューをタップするとオプション設定ができます。
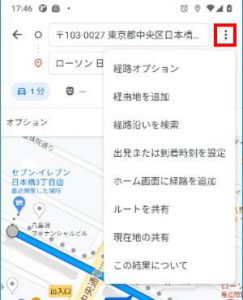 s106
s106
経路オプション.
運転オプションの設定ができます。
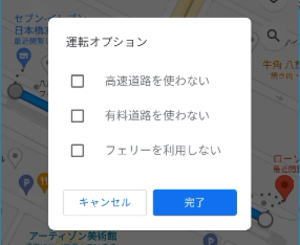 s107
s107
経由地を追加.
「経由地」をタップして、経由地を選択します。
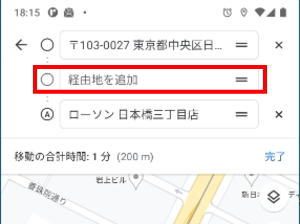 s108
s108
道路沿いを検索.
名前で検索又はボタンで検索します。
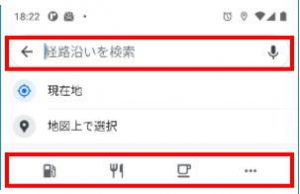 s109
s109
出発または到着時間を設定.
「日時」、「出発」、「到着」を設定します。
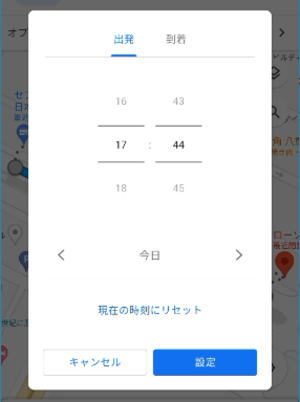 s110
s110
ホーム画面に経路を追加.
ホーム画面に現在の経路のアイコンを追加します。
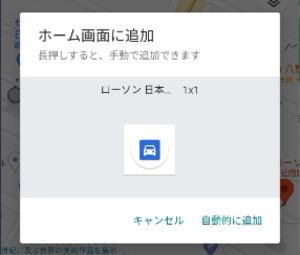 s111
s111
ルートを共有.
共有相手を選択し送信をタップします。
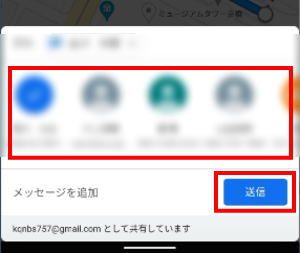 s112
s112
現在位置の共有.
共有相手を選択し送信をタップします。
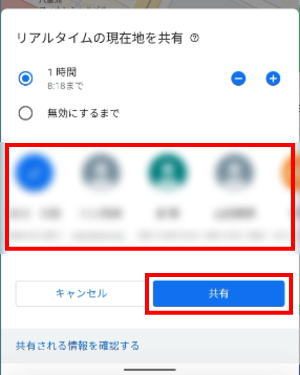 s113
s113
地図の種類、詳細.
右上のボタンをタップします。
 s114
s114
地図の種類.
地図の種類をタップして選択します。s115
地図の詳細.
地図の詳細をタップして選択します。選択部を再度タップすると選択解除します。
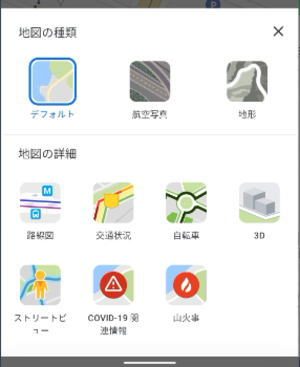 s116
s116
検索.
右上のボタンをタップします。

s117文字検索又は音声検索をします。
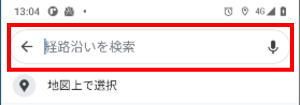 s118
s118
表示方向.
右上のボタンをタップして上部北方向、上部進行方向を選択します。
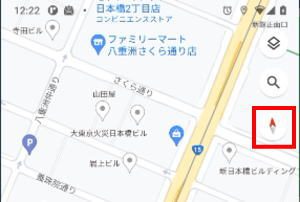 s119
s119
注意事項。
Google Maps(グーグルマップ)は不完全な部分がありますので行先、順路、交通標識(一方通行、右左折禁止、進入禁止等)に注意しながら使いましょう。
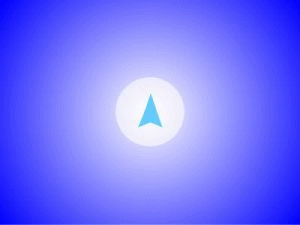
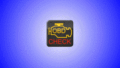
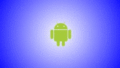
コメント